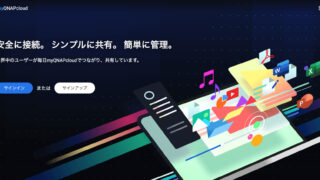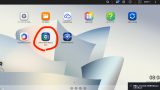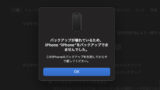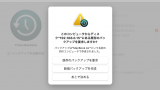みなさん、ご自宅のデータ管理はどのようにされていますか?我が家はQNAPのNAS(ファイルサーバ)に全て詰め込むようにしています。そしてそいつは冷蔵庫の上という、最強のデッドスペースの有効利用に一役買っているのです。
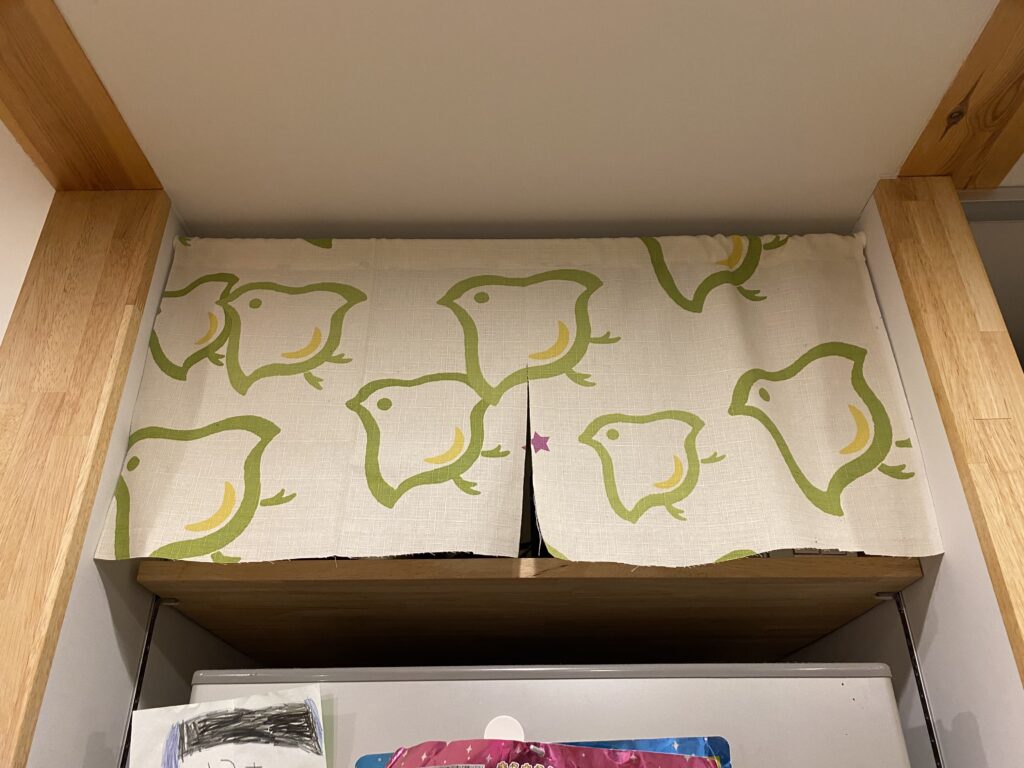
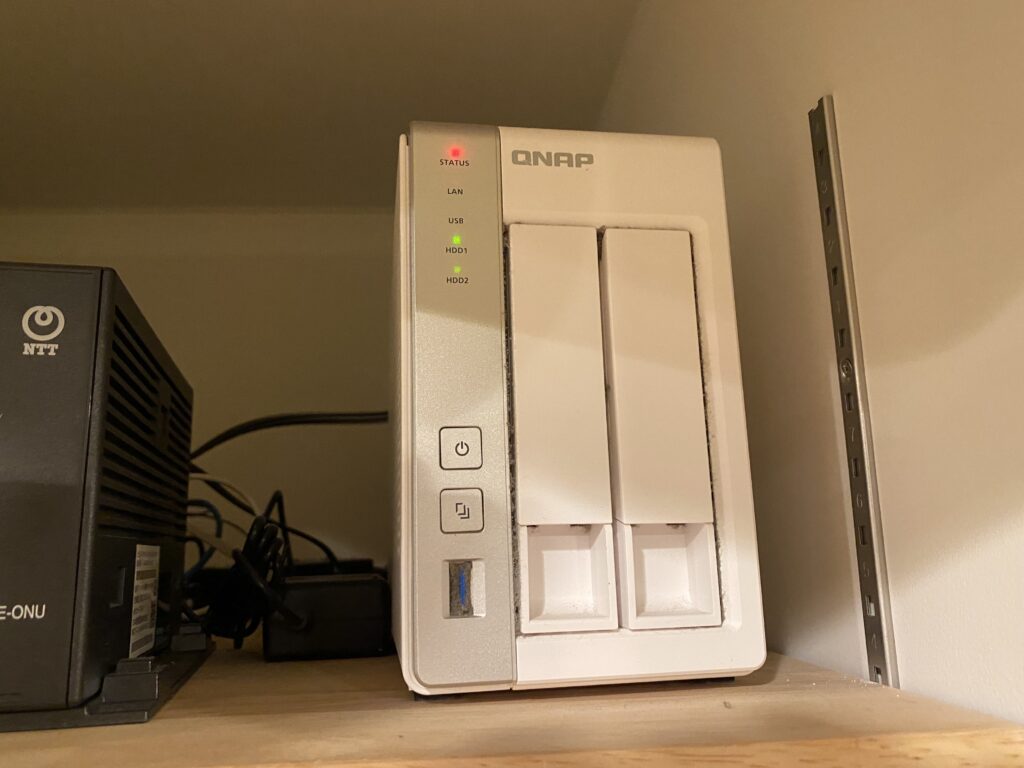
僕が愛用しているQNAP TS-231シリーズは非常に高機能で、HDDを2つ用意しておけば簡単にRAID1(ミラーリング:全く同じデータを2つのHDDに書き込む)を構築してくれるし、ネットワークさえ繋がっていればデータにアクセスできます。なので冷蔵庫の上でも全く問題なく使えるのです。いちいちUSBに挿す必要もありません。
それにPCなどの端末はストレージにコストを割く必要がなくなるため、結果的にかなりの節約になります。換装したHDDもデータをしっかり消去すれば中古品として売却できますし。
この便利なファイルサーバなのですが、最近はYouTube投稿を始めたのもあって凄い勢いで空きデータが減って行ってました。4TBのHDDが容量80%を超えるとNASが早くHDD交換しろと警告を出してきます。そして露骨にファイルのコピースピードが落ちました。体感では速度1/3以下にはなってると思う。これはそろそろ潮時だな、と思って今回換装を試みるに至ります。
というわけで、このQNAP NASの4TB HDDを8TB HDDに交換するまでの流れをここでご紹介したいと思います。この記事がこれからQNAP NASでこれからHDD交換にチャレンジする人の参考になれば、それ以上にうれしいことはありません。
まずは準備したもの
HDDを換装するにあたって購入しなければならないものはただ一つ。それはHDDです。RAID1で構成するので、個数は2個必要です。
2022年現在、データ量あたりのコスパを調べると8TB HDDが最も良さそうでした。ブランドは安心のWestern Digital。NAS用としてREDモデルも用意されていますが高価です。RAID1を構築するのであれば、個人的には BLUEで十分だと思います。ずっと今までBlueで使ってきましたが、トラブルは一度もありません。

それとHDDはネジ止めされているので、ドライバーを用意しておきましょう。激安品で問題ありません。
これがあればモノの準備はOKです。
ホットスワップで超絶簡単にHDD交換する
QNAP NASにはホットスワップ(電源入れたまま)でHDDを交換できる機能があります。すごく簡単でいい機能ですよね。今回はそれを使います。
ここからはスクリーンショットを交えて説明していきましょう。
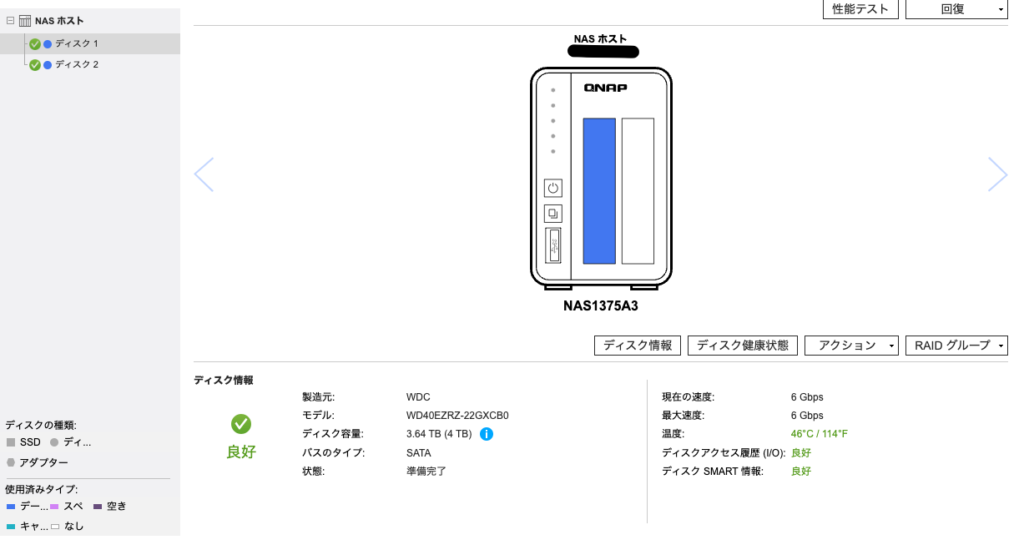
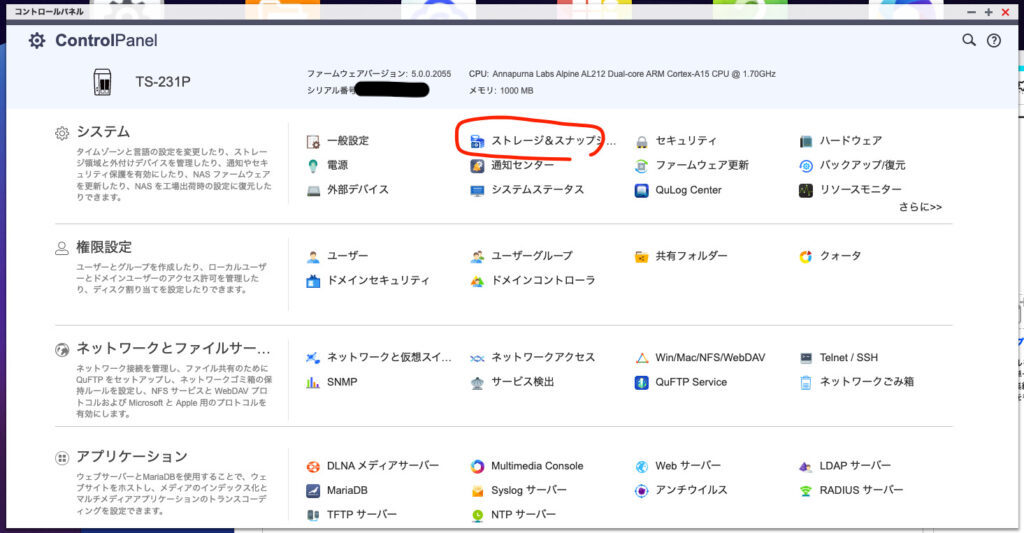
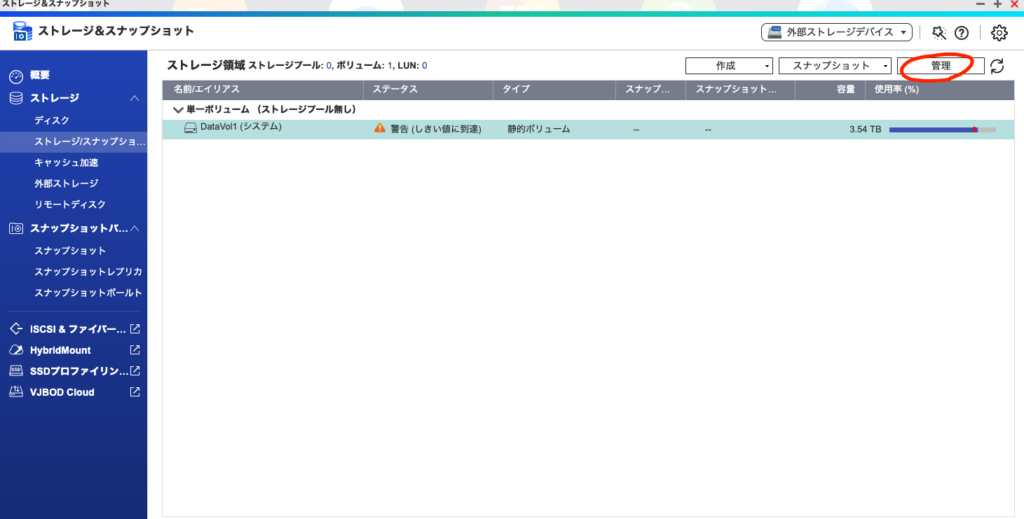
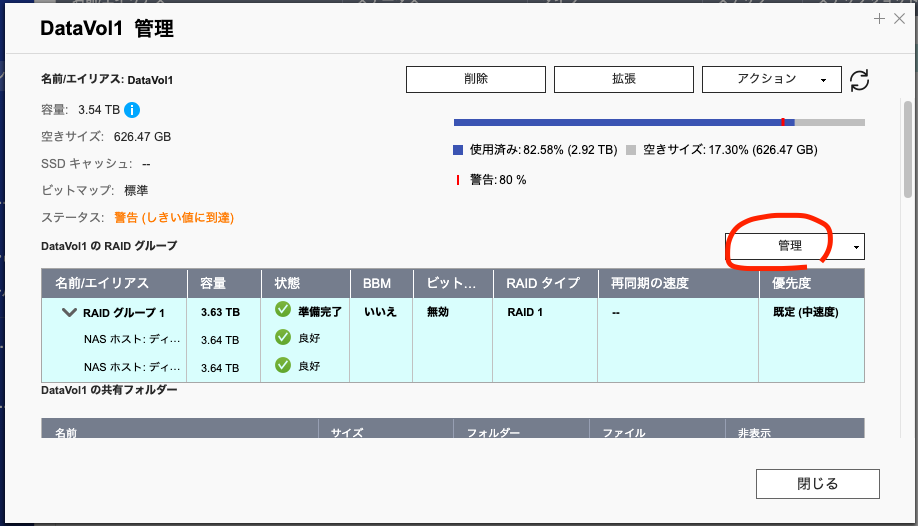
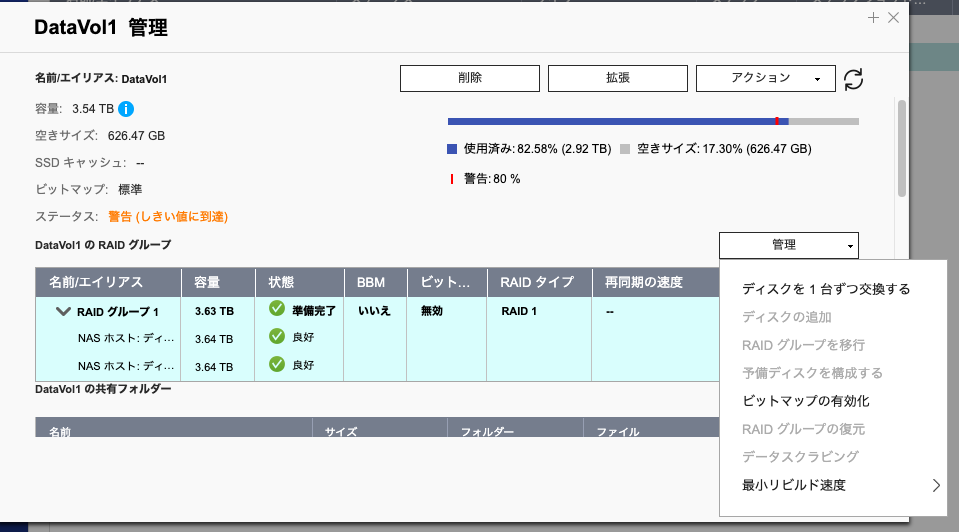
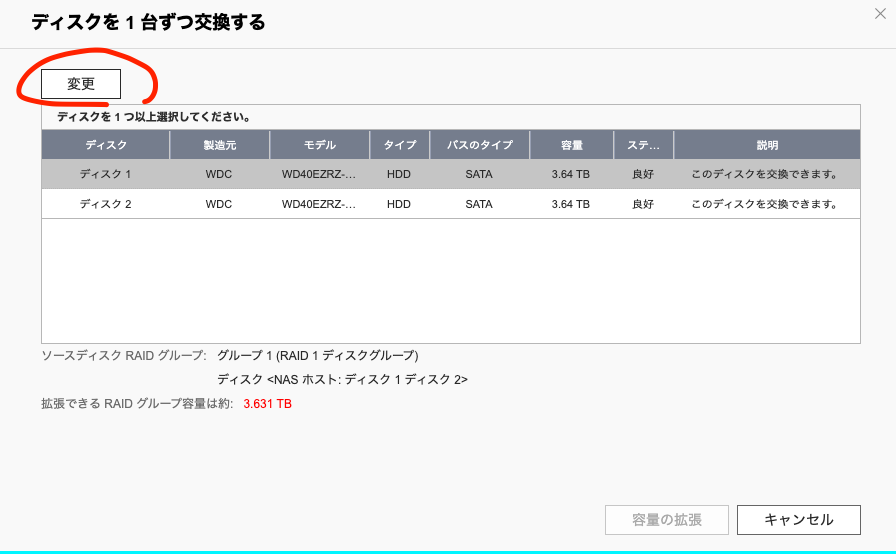
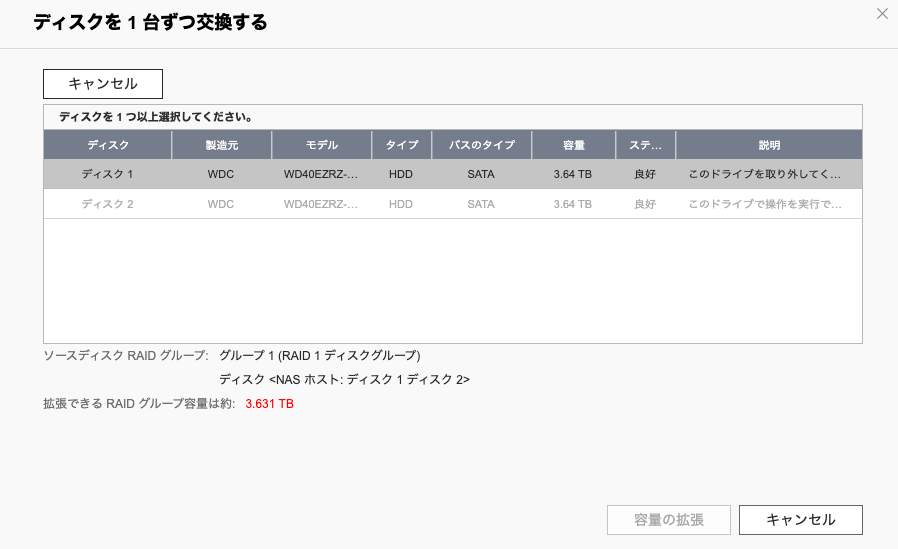
ここまで準備ができたら、HDDの換装作業に移ります。
HDDを入れ替える
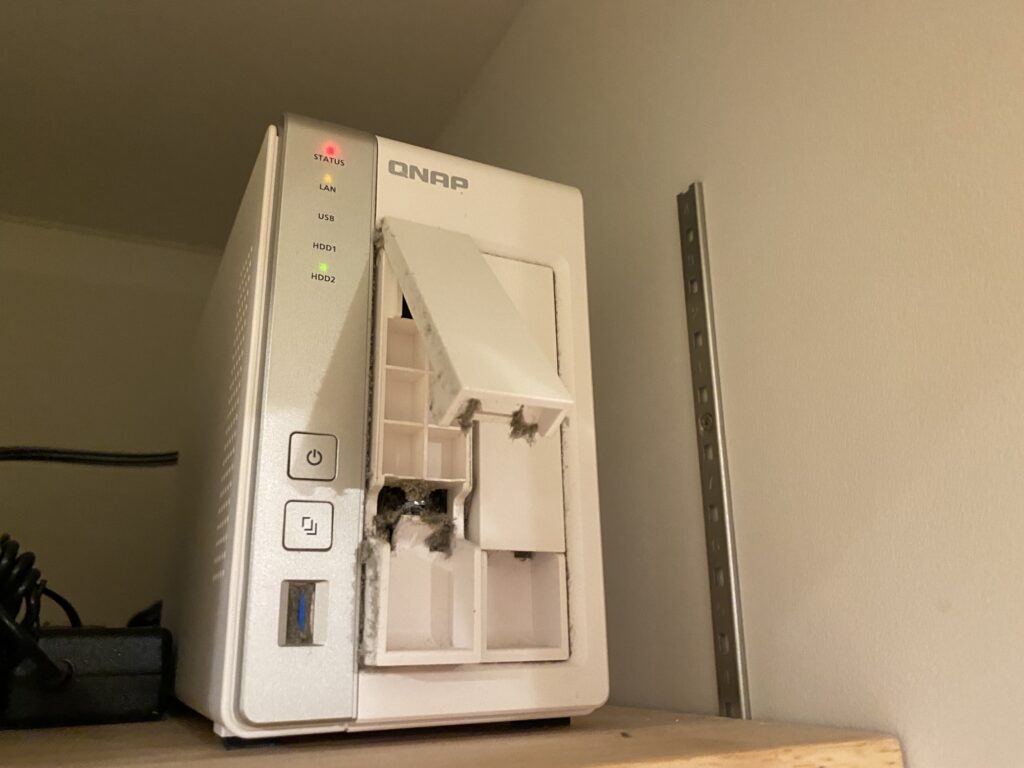

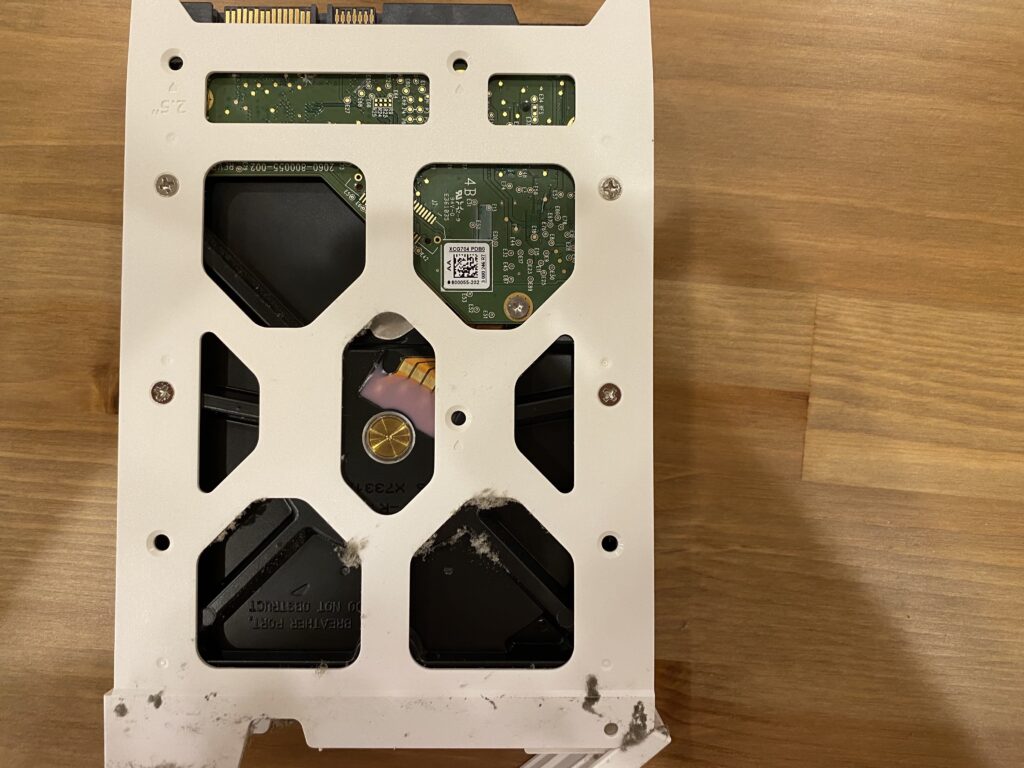

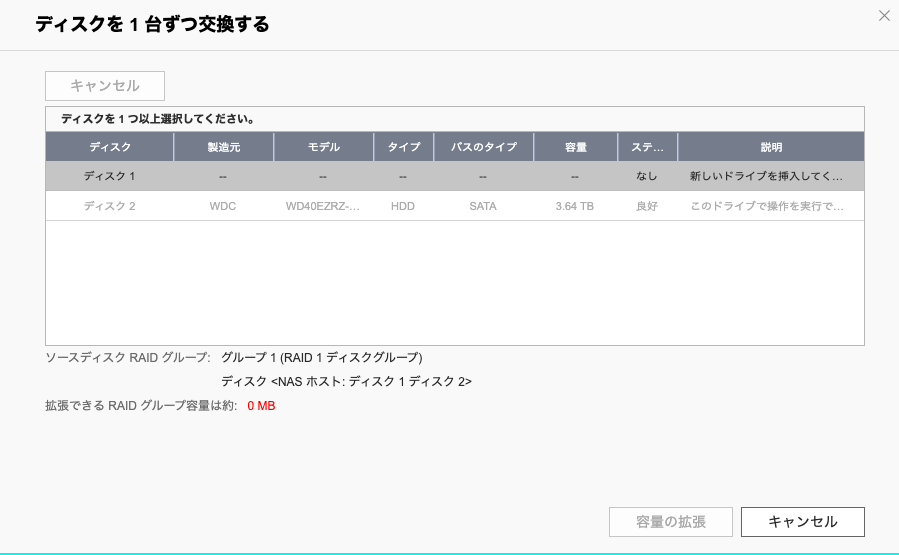
HDDの再構築を待つ
いったん片側のドライブを差し込むとRAIDの再構築が自動的に始まります。HDDのデータをコピーするわけです。
HDDの容量によりますが、4TBの場合は26時間ほどかかるようですw まる一日以上かかります。時間に余裕があるときにやりましょう。
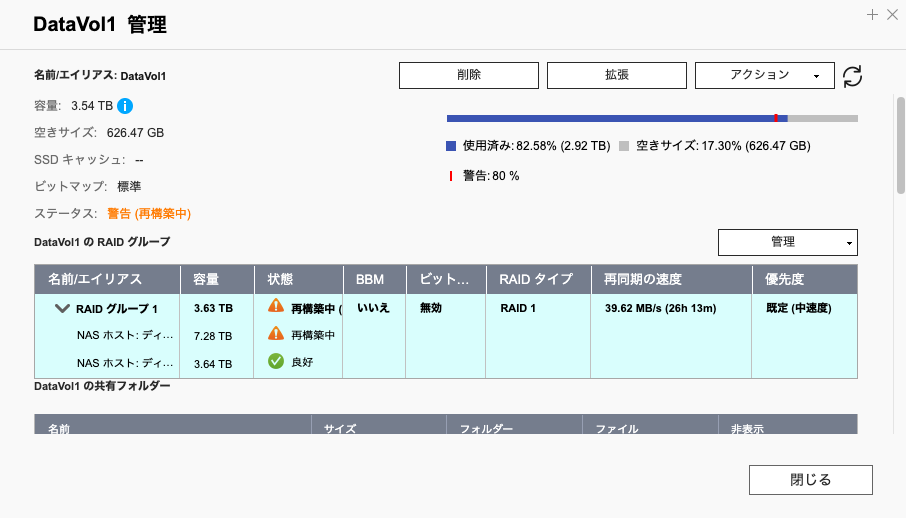
この再構築が完了したら、次はDisk2に対しても同じ処置をしてHDDを差し替えます。ここまでで2日はかかります。
容量の拡張を忘れずにやる
HDDを1台ずつ差し替えただけでは、使えるストレージ容量は以前のままです。それを8TBまで使えるように設定してやる必要があります。
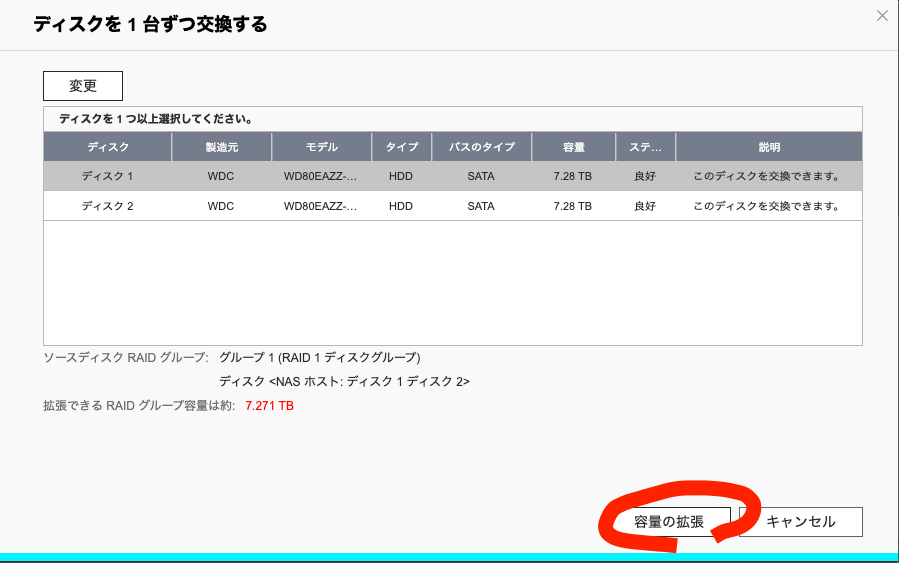
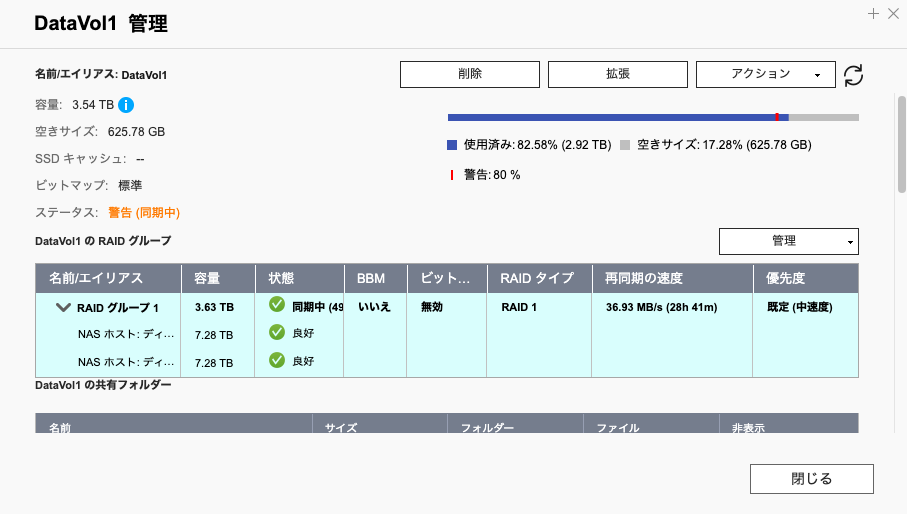
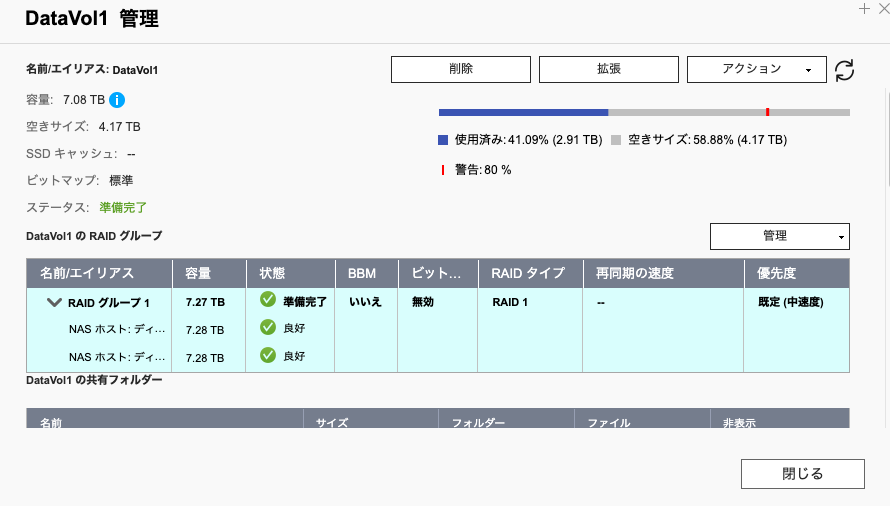
結論:HDD換装は超簡単だが時間はかかる
以上の作業で簡単に4TB→8TBへのNASアップグレードが完了しました。データサイズがデカいので時間はかかりますが、作業自体はめちゃくちゃ簡単です。
何よりホットスワップで交換できるのが凄く便利ですね。NASにアクセスして状態を確認しながら交換作業ができるので、安心感があります。それにNASからもわかりやすく指示を出してくれるので、迷いがありません。
ちなみに僕の使用しているQNAP TS-231P は最大32TBまで使えるみたいなので、正直ぶっ壊れなければ一生使い続けられそうです。32TBって8TBの4倍ですもんね。想像できない世界です。
なお、今回の増設にかかった費用は約3万円ですが、取り外したHDDは特に故障もないのでデータ消去(復元できないよう)をして売却します。そうすると1万円強は戻ってきそうです。つまりは2万円弱でこのアップグレードを完遂できました。めちゃくちゃ安いと思いません?
QNAP NASでこんなこともやってます