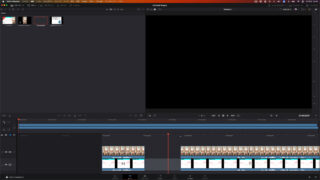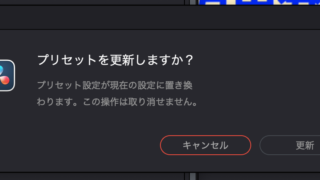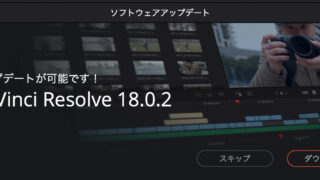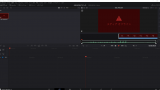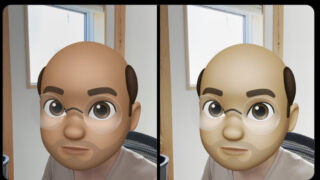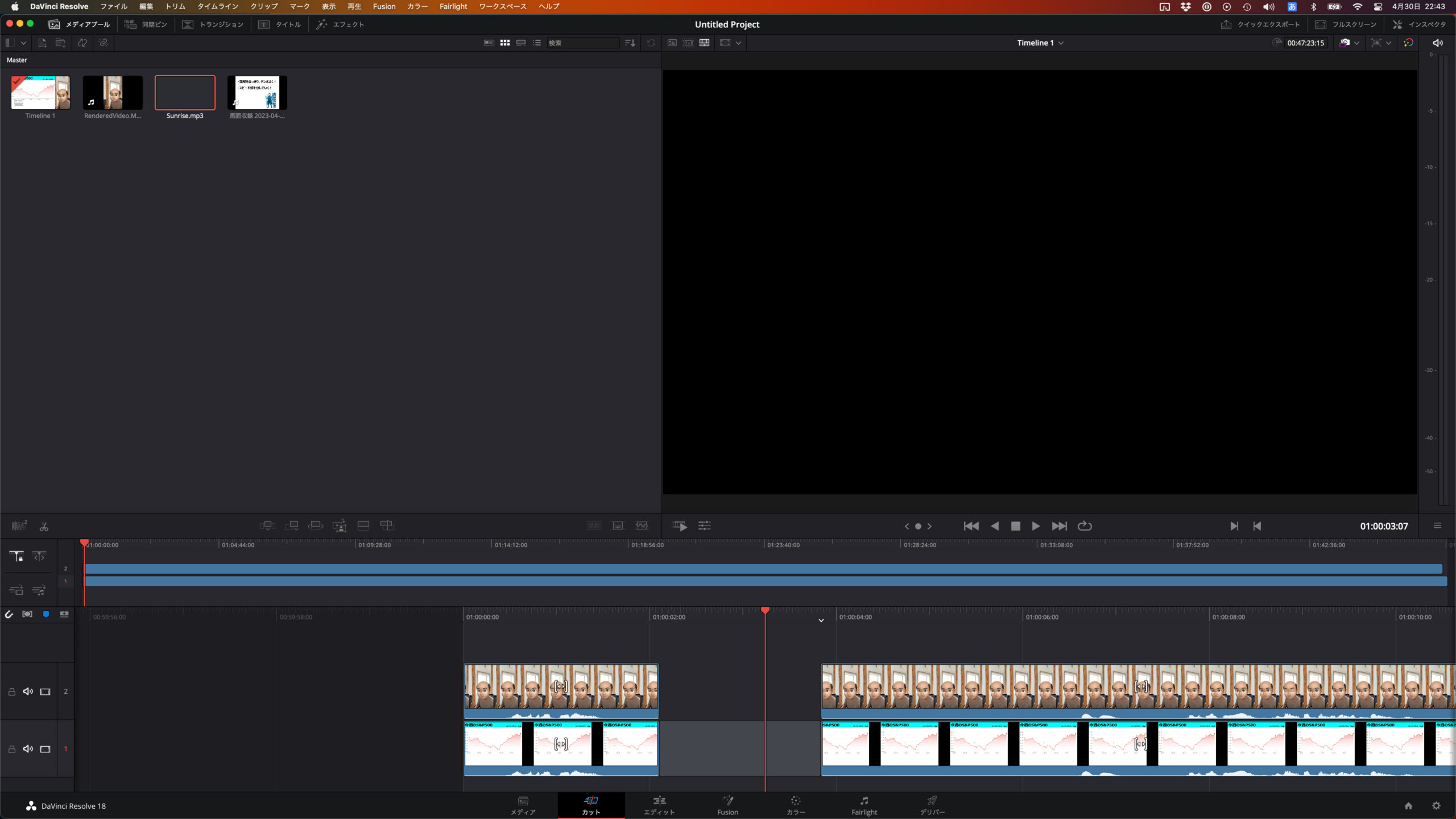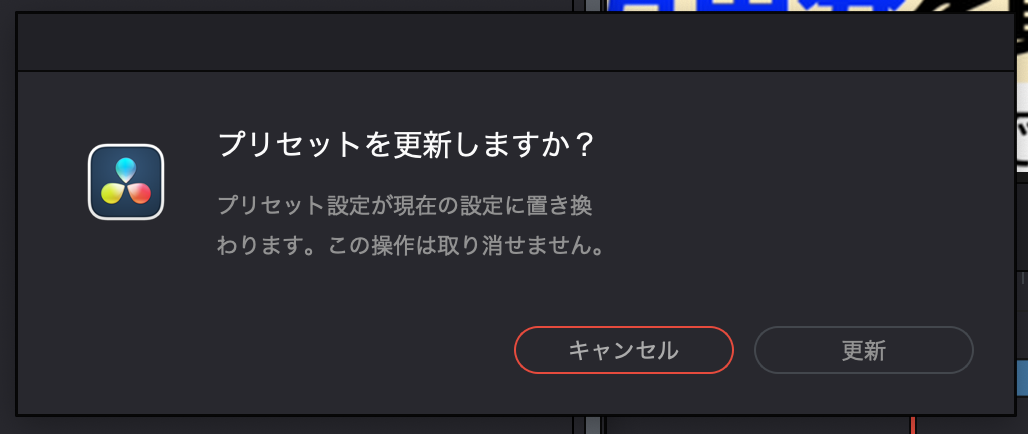皆さん、動画編集は好きですか?僕は割と好きです。黙々と作業していって見返したときに一本の動画っぽくなっているのが、たまらなく達成感がありますよね。YouTuberの中には編集を外注する方も多いようですが、僕は今のところやるつもりはありません。結局、どうカットするかって凄く重要で、それでコンテンツの印象も大きく変わってしまうからです。
そんな編集好きの僕も時間がかかることだけは編集の嫌いな一面でした。それを打開すべく、先日にDaVinci Resolve 専用の編集用コントローラである「Speed Editor」を導入したのです。それについてのレビュー記事はこちらをどうぞ。
このSpeed Editorはとても優れたコントローラなのですが、1点だけユーザーに対処を求められることがあります。それがほぼ「カットページ専用」であることです。ここでは詳しく述べませんが、DaVinci Resolveには「エディットページ」と呼ばれる基本編集ページがあって、多くの人はこちらでカットもテロップ入れもやっているんですよね。僕もその一人です。つまりはこのSpeed Editorを使いこなすにはカットページに慣れることが必要条件というわけ。
その際、いろいろと戸惑うことがあったのですが、ネット上に情報も少なくて中々わからなかったことも多くありました。この記事では同じような悩みにぶつかっている人の助けになればと思い、自分自身の気づきを共有したいと思います。
カットページを使う前にやっていた基本的な編集方法
まずは僕の編集方法をご紹介する前に、当チャンネルの動画をご覧ください。
ご覧になればわかるとおり、ものすごく簡素な編集をしています。基本的にはハゲオヤジのムービーとMacの画面収録(PowerPoint画面)を時間を揃えて重ねた上で、不要部分をザクザクとカットしていくだけの編集です。凄く単純でしょw これでも20minくらいの動画を作るのに、編集で2時間以上は軽くかかるのですよ。恐ろしや、YouTubeの世界。。。
実際に僕がエディットページで編集していたときの画面はこんな感じ。
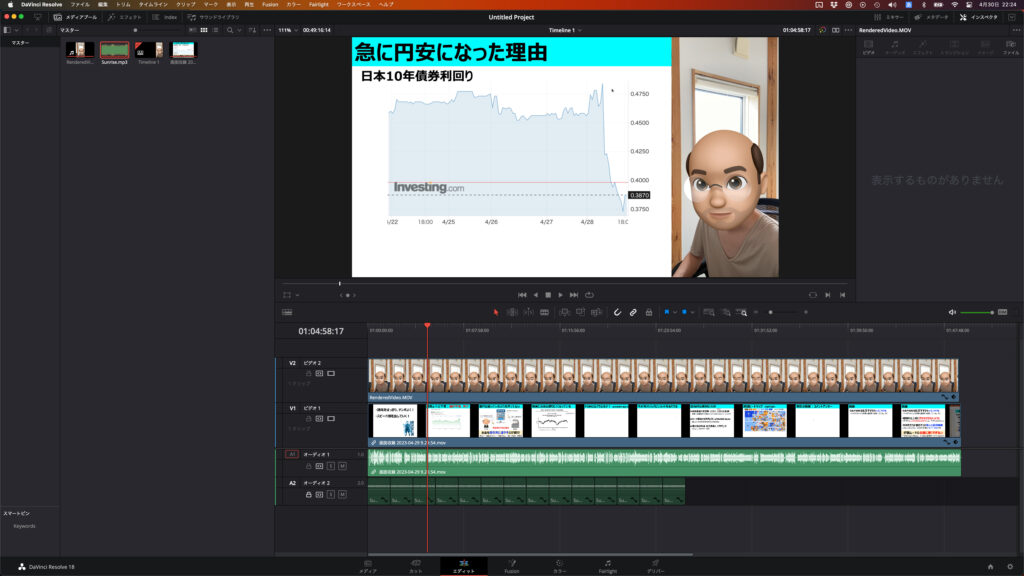
上の画面は素材を同期(タイミングを揃えて並べる)させて並べた後の状態で、ここからザクザクと切っていきます。いつも最下層にはbgmのファイルも並べてロックをかけており、bgmと実際の喋りの超えの音量バランスを調整しながら編集していくのがスタイルでした。
けれども、これがカットページではこのまま編集できません。なぜなら、カットページはエディットページよりも機能を限定させて編集を高速化させる工夫がなされているからです。つまり、機能が限定されていて、エディットページでできること > カットページでできること なんですよね。
というわけで、実際に僕がどんな不都合に出くわして、それをどんな方法で解決したかを以下に記していこうと思います。
いちばん困ったこと:リップル削除ができない
DaVinci Resolveの便利な機能として「リップル削除」というものがあります。詳しい挙動は別サイトに任せるとして、大まかにいうとカット編集で削除した箇所を空白にせずに詰める機能です。結局、カット編集は前から順に不要部分をザクザク削除する作業ですから、間を詰めていってくれると助かるんですよね。けれども、それがカットページでは思うようにいきません。その例を以下に示していきましょう。
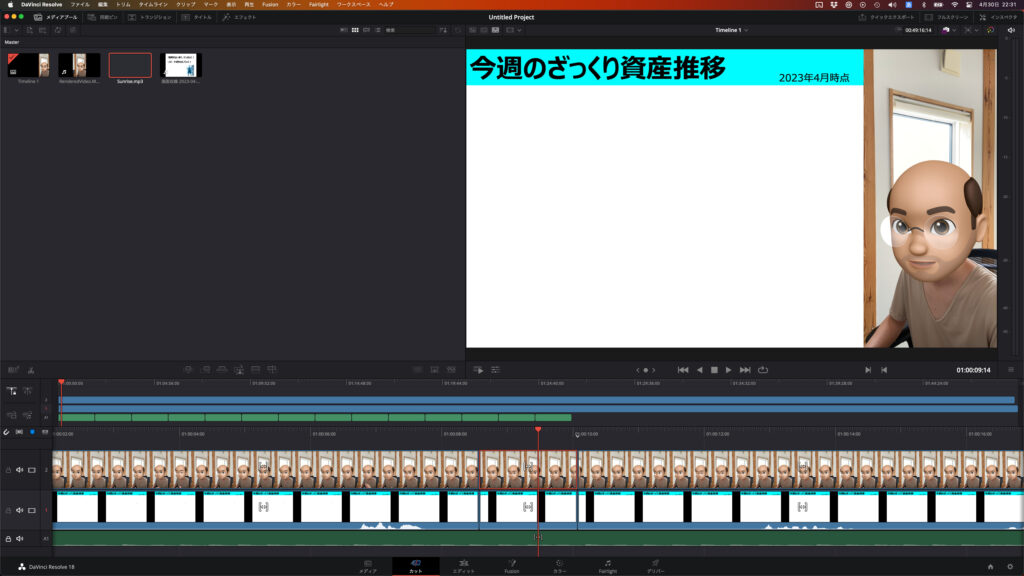
これは前述の編集画面の状態からカットページに移動した場面です。画面中央に切り込みを2箇所いれて、間を削除しようとしています。けれども、キーボードのDeleteキーは全く反応を示しません。本当ならリップル削除してほしいのですが、なぜこのようにうんともすんとも言わないのかは謎です。
ここでSpeed Editorの「RIPL DEL」を押してみましょう。キーの位置は赤いFULL VIEWキーの真下。

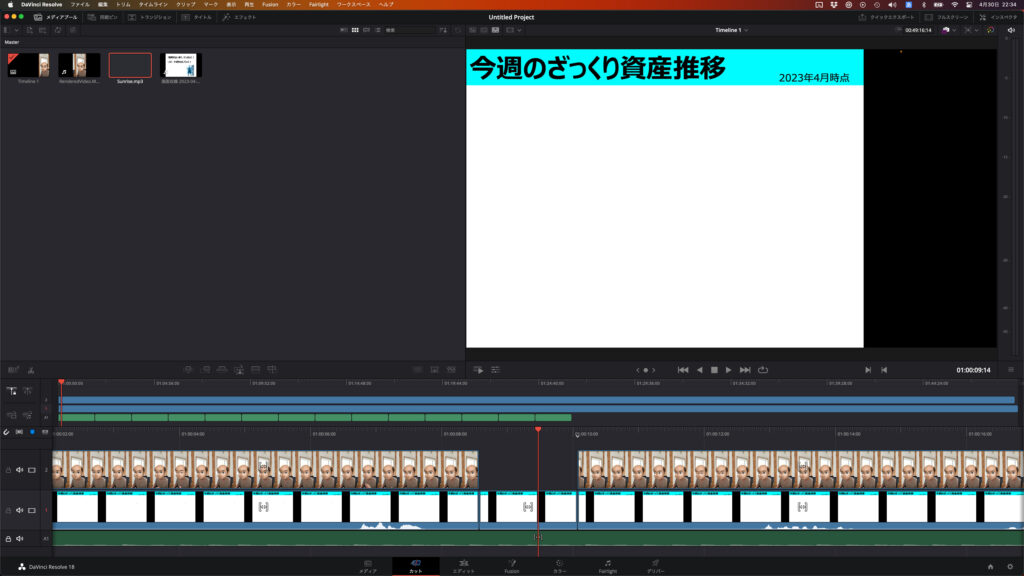
するとどうでしょうか?本当は全部切れてほしかったのですが、最上部のクリップしか削除できていません。諦めが悪いので、もう一回、同じ RIPL DELキーを押してみましょう。
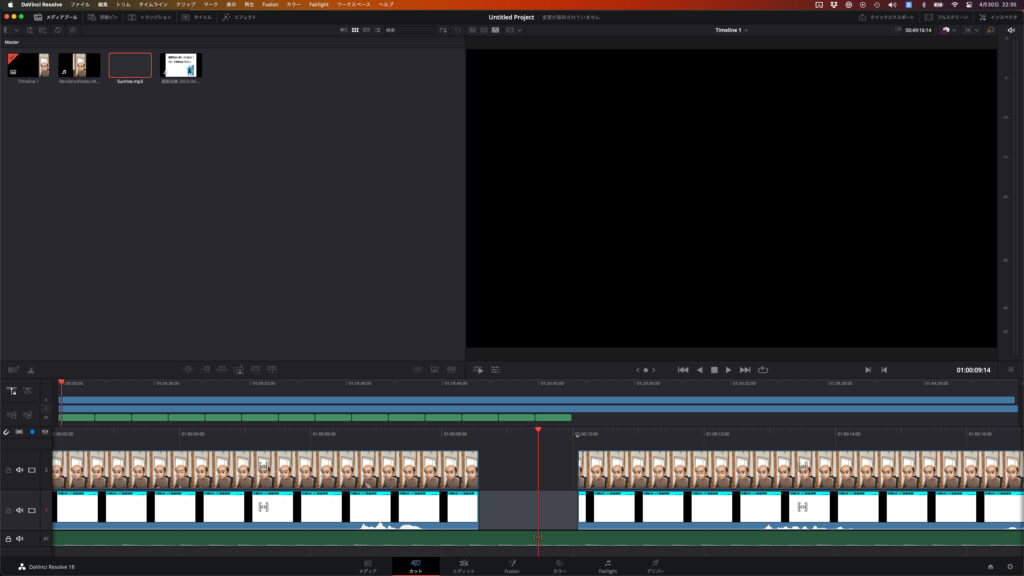
今度は空白が空いてしまいました。真っ暗な映像だけが残っています。この薄くグレーになっている部分をマウスでクリックしてさらにもう一度 RIPL DELを押してみるとこうなります。
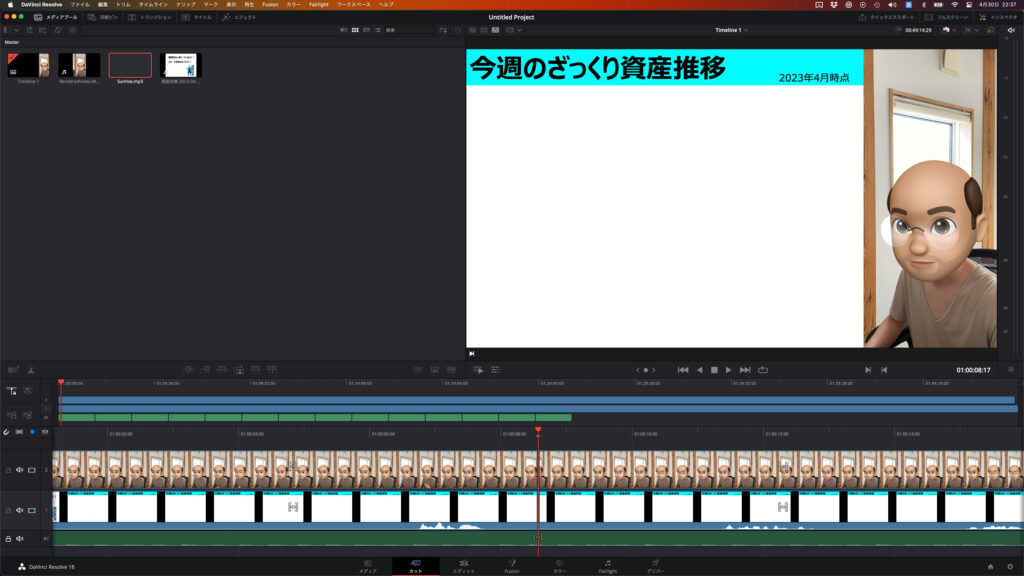
そうすれば空白は削除されて、その間を埋めるような動きをしてくれました。これが僕のやりたい編集の基本です。しかしながら、この削除のためだけにキーを何回も押したりとか、マウスを使ったりするのは、ぶっちゃけありえません。こんなことをやるくらいならエディットページならDELETEキーを押すだけできますから、何の時短にもなっていないのです。
これについて「bgmをまずは無くして、2つのビデオクリップをリンクさせればいけるのかな?」と考えて、対処した結果が以下です。これはbgmファイルをいったん取っ払って、2つのビデオクリップをリンクさせたのちにカットページでRIPL DELにてカットしました。
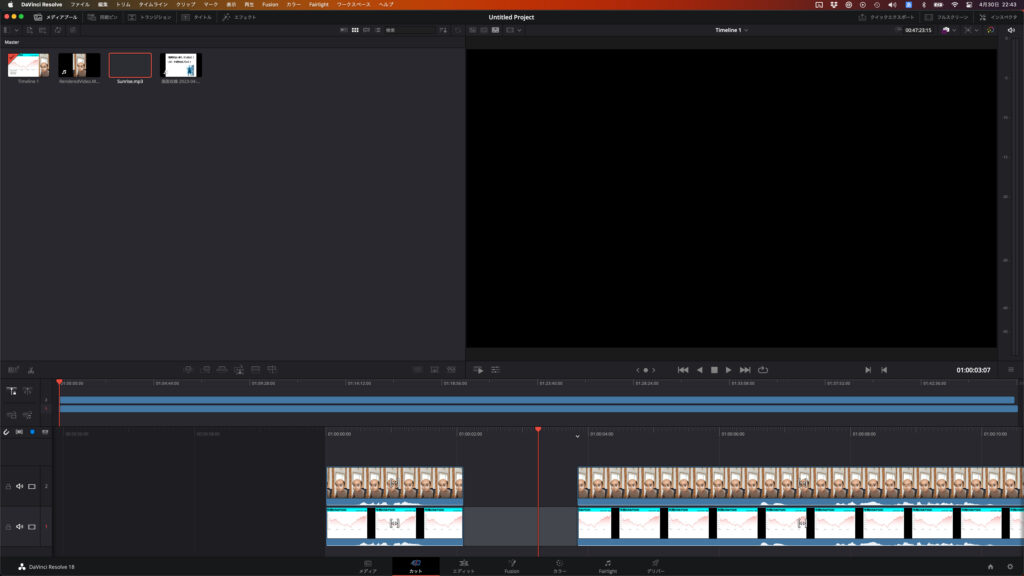
こちらは1回のRIPL DELで2つのクリップを同時に削除できたものの、またもや空白が空いてしまっています。この薄いグレーアウト領域も、結局はマウスで選択したのちに削除してあげないといけません。これもダメ
ここで悩んだ末に編み出した方法が「複合クリップを作る」という手段です。これは、複数のクリップを複合させてあたかもひとつのクリップのように合成してしまう、という機能らしい。たぶん、複数のクリップが重なっているからRIPL DELが使えない、と仮説を立てました。
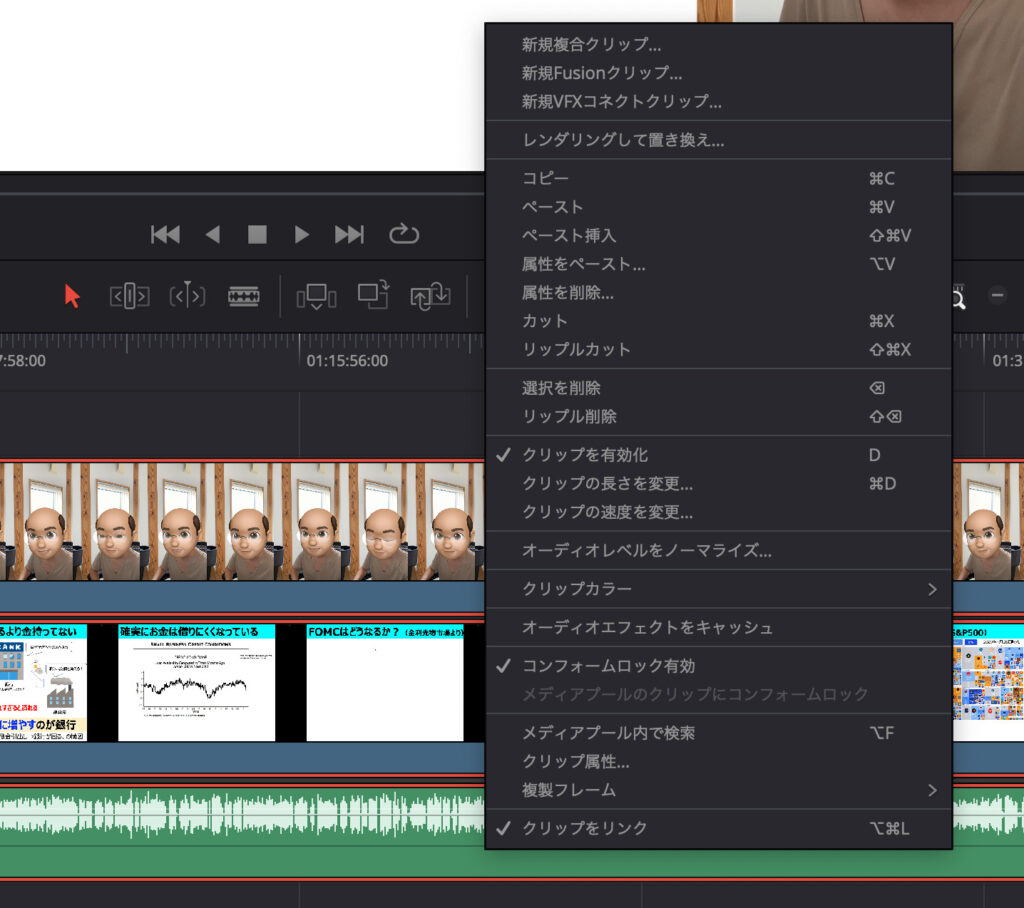
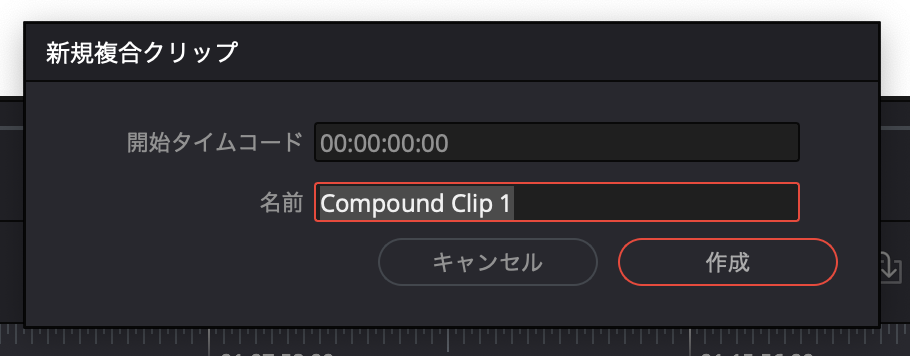
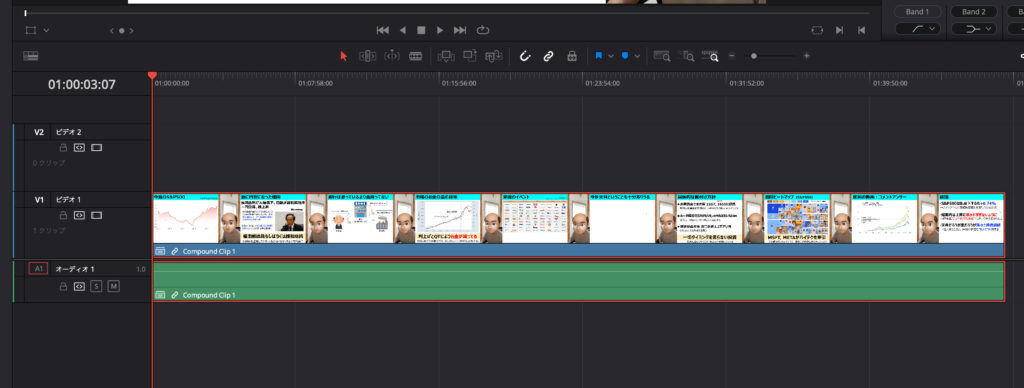
これでカットページでこの複合クリップをカット編集すれば、きっと一本のビデオと認識してくれるはずです。
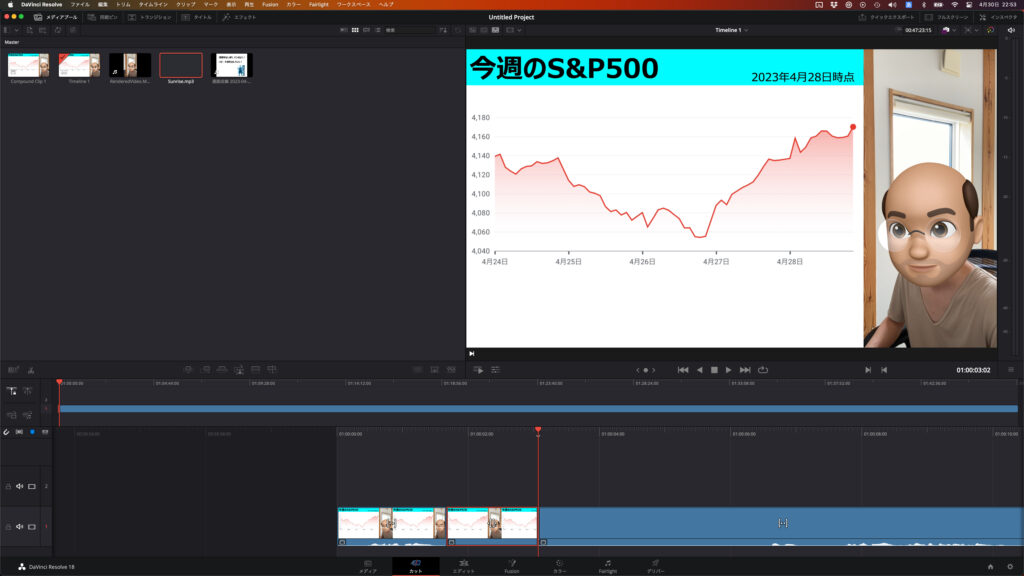
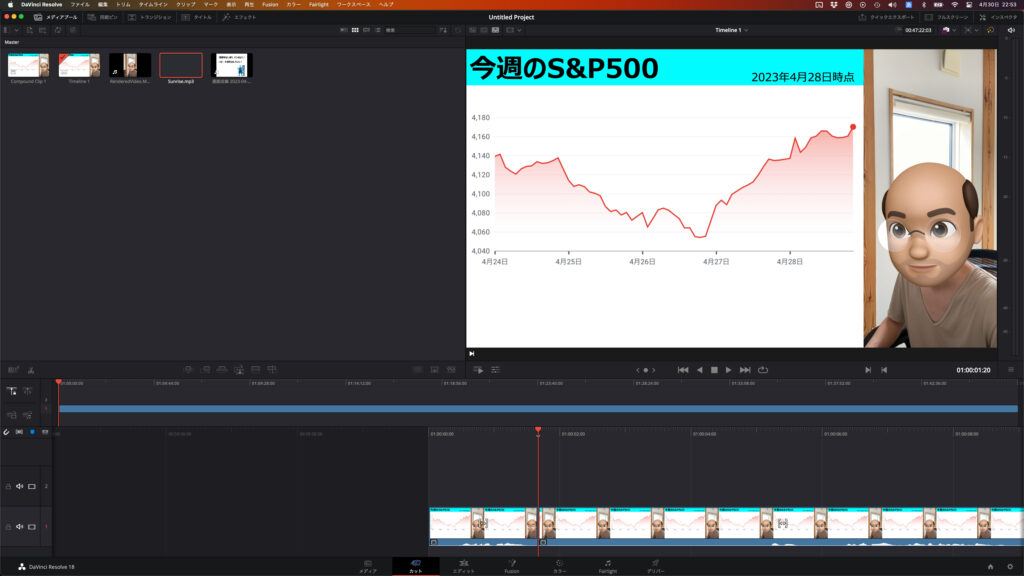
これにて、無事にRIPL DELが使える編集ができるようになりました。とにかく、カットページで迅速がカットがしたければ、ビデオを重ねずに一本にしてザクザク切っていくのがやりやすいと思います。
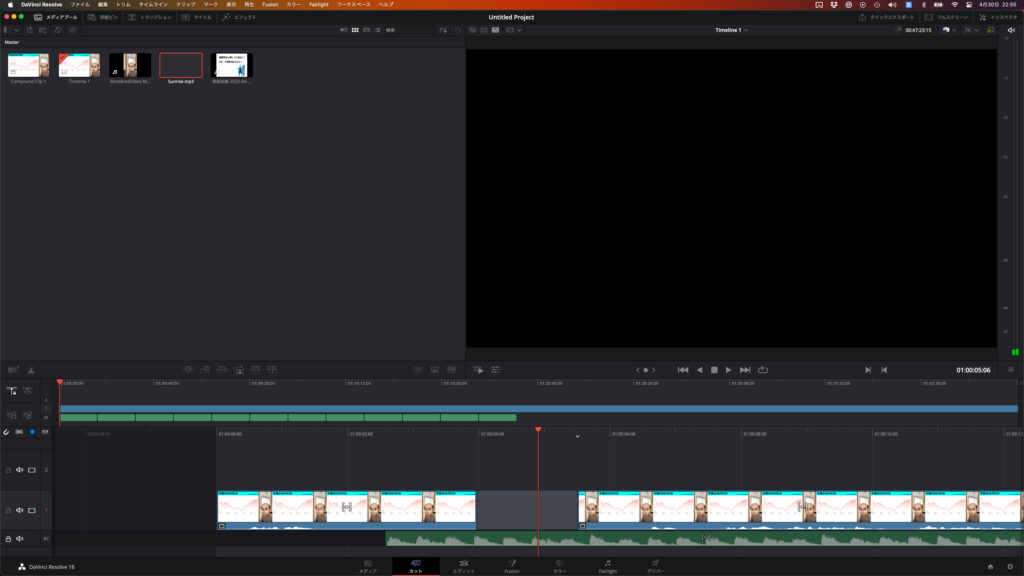
なお、複合クリップを作った場合でもbgmを下に敷いて編集しようとすると、RIPL DELで削除したら空白が空いてしまいました。結局この辺の挙動はわからずじまいなのですが、今のところはbgmを重ねながらの音量調整編集は難しいと思います。音でもビデオでも重ねると削除方法がコロコロかわるので、めちゃくちゃやりづらいです。
結論:カットページで切り刻むのは1本のクリップだけにしておこう
とりあえず今僕が行き着いた答はこれです。いろんな検証を行って、この見解にたどり着きました。今のところはバグなどもあるのかもしれませんが、これが真実のようです。
いちばん痛かったのは、ぼくは元々bgmを聞きながら地声の音量調整を行っていたのですが、それがれなくなってしまった(RIPL DELが効かなくなった)ことですね。ひょっとしたらできるのかもしれませんが、僕にはやり方がわからなかったです。
同じようにSpeed Editorを買ってカットページの挙動に戸惑っている方が少なくないかもしれません。しょぼいですが、僕の上記の研究結果をぜひ活かしてくれるとうれしいです。
若干批判的な記事に見えるかもしれませんが、Speed Editorとカットページに慣れるとカット編集はすこぶる快適になりました。それは間違いありません。あと大してスピードアップしていないところが課題です。これは僕自身の慣れの問題なのかな、と思います。
DaVinci Resolveについての他記事もどうぞ