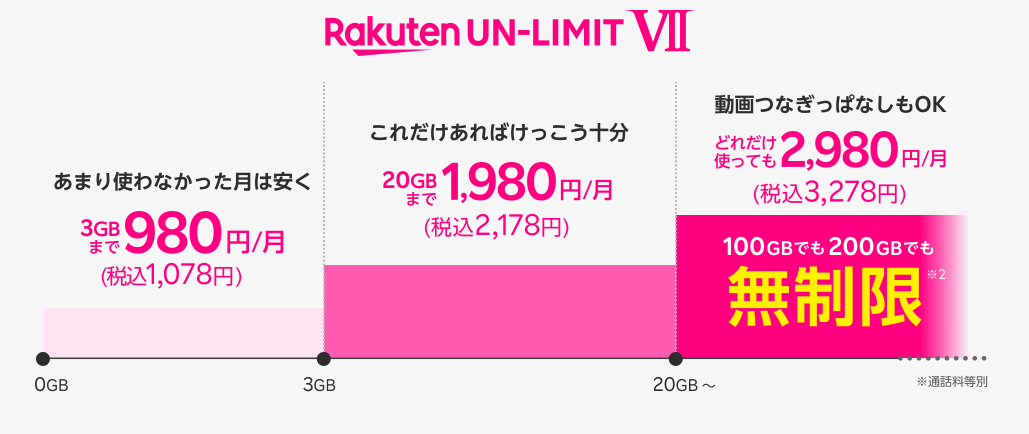みなさん、PCのThunderbolt端子を活用されていますか?僕が使用しているPCはM1 MacBook Air で、ご存知の通り拡張性がほとんどありません。そのため、Thunderbolt 4 ハブを購入して、いつもそいつを活用しています。そして在宅ワーク時はそのハブをThinkPad X1 Carbonに挿し替えて、ディスプレイやマイク、ヘッドホンを共用する環境です。そのハブ(素晴らしい製品!)については以下の記事をご覧ください。
Thunderboltケーブル(USB-Cと同じ形状)を挿し替えるだけで環境が入れ替わる簡便さから、個人的には非常に満足していました。ただ、先日非常に困る事態に遭遇。数十分格闘したのちに解決したので、今回はその方法をみなさんと共有したいと思います。この記事が同じくThunderbolt機器でトラブっている方の参考になれば、それ以上にうれしいことはありません。
トラブル:Windows10でThunderboltハブを認識しない!
実は以前にも数回ありました。Macでは起こらないんですが、ThinkPad X1 Carbon(Win10)で時々起動時から全くThunderboltハブを認識しないことがあるんです。このハブを認識しないと、マイク、ヘッドホン、外部ディスプレイ、マウスを認識しないので、もはや仕事になりません。
当然のごとく再起動を何回もするわけですが、それでも改善されないのです。

困ったなぁ・・・どうすればいいんだ?
と悩みながらGoogle検索しても目ぼしいソリューションは見つかりません。しかしながら、そこはニワカガジェットオタクのわたくし。なんとか解決策を見出しました。それを以下に示します。
解決策:Thunderboltソフトウェアを強制的に起動してやろう
もともとWindowsでThunderbolt機器を使用するためには「Thunderboltソフトウェア」というソフトが起動していないと使えないことは知っていました。そして、上記の認識しない現象が起きていたときはそのソフトが起動していないことに気づいたのです。

普段、正常なときは必ず起動時からこの「Thunderboltソフトウェア」が起動していました。というわけで、こいつを起動時にスタートアップに登録してやることで、強制的に認識させてやればいいのでは?というのが解決策です。手順は以下のとおり。
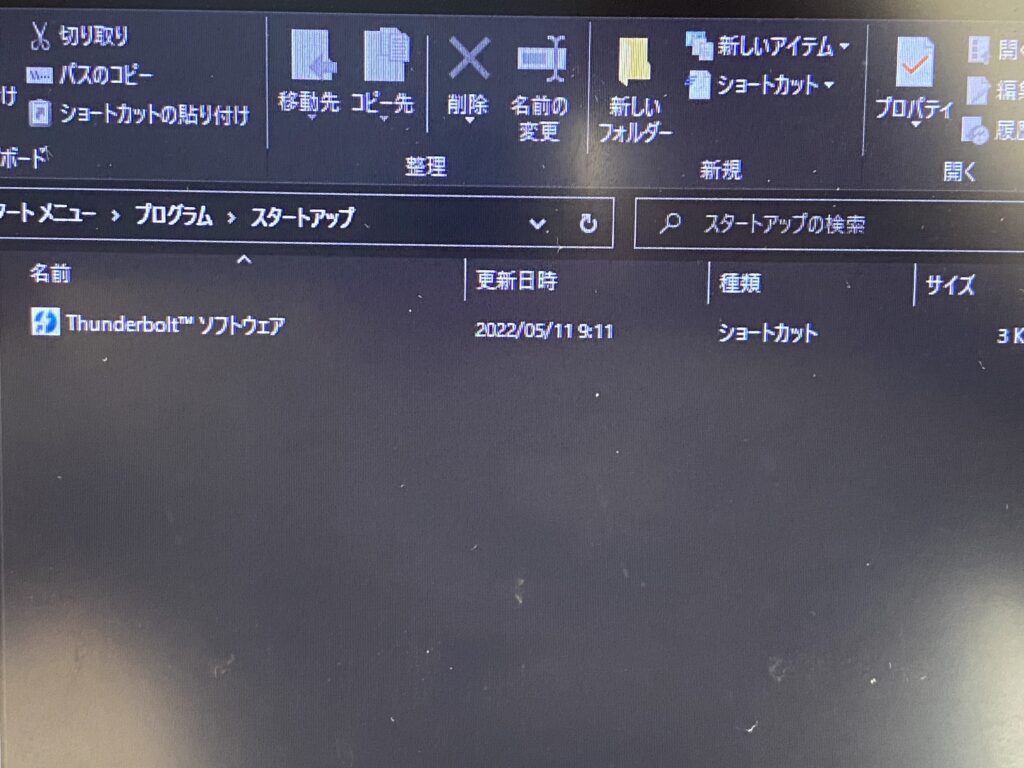
①エクスプローラーのアドレス入力バーに「shell:startup」と入力して、スタートアップフォルダに移動します。②そこに「スタート」からThunderboltソフトウェアを探してきて、ドラッグ&ドロップするだけ。そうすると上の画像のように、ショートカットがコピーされます。
Thunderboltのドライバが無い場合はお使いの環境に合わせてインストールしてきてください。例えばThinkPadの場合はレノボのサイトに行けばあります。
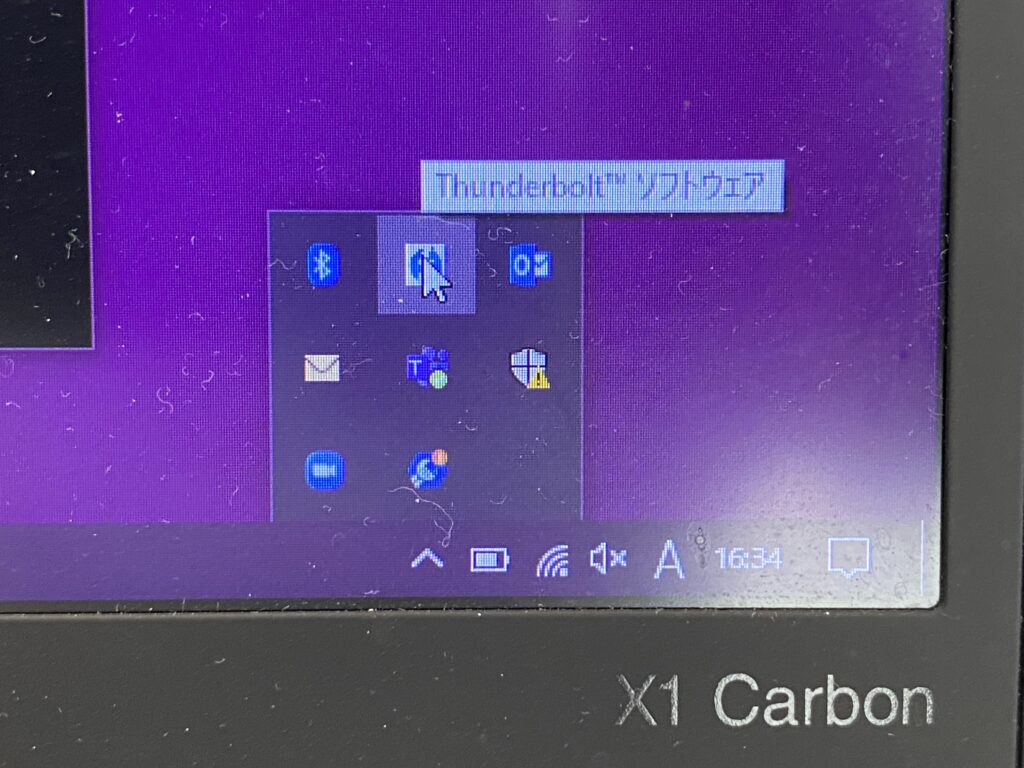
その後に再起動すると、起動時にThunderboltソフトウェアが立ち上がります。そしてThunderboltハブも問題なく認識されるようになりました。めでたしめでたし!
結論:Thunderboltドライバをスタートアップに突っ込めばOK
今回は僕の環境(ThinkPad X1 Carbon)に特化してご紹介しましたが、おそらく他のThunderboltドライバでも同じような対策が有効になることがあるかと思います。もし、Thunderbolt機器を認識しなくてお困りの際は、ご使用のPCに応じたドライバをインストールした上で、そのドライバをスタートアップに突っ込んでみてください。これで解決できれば安いもんです。
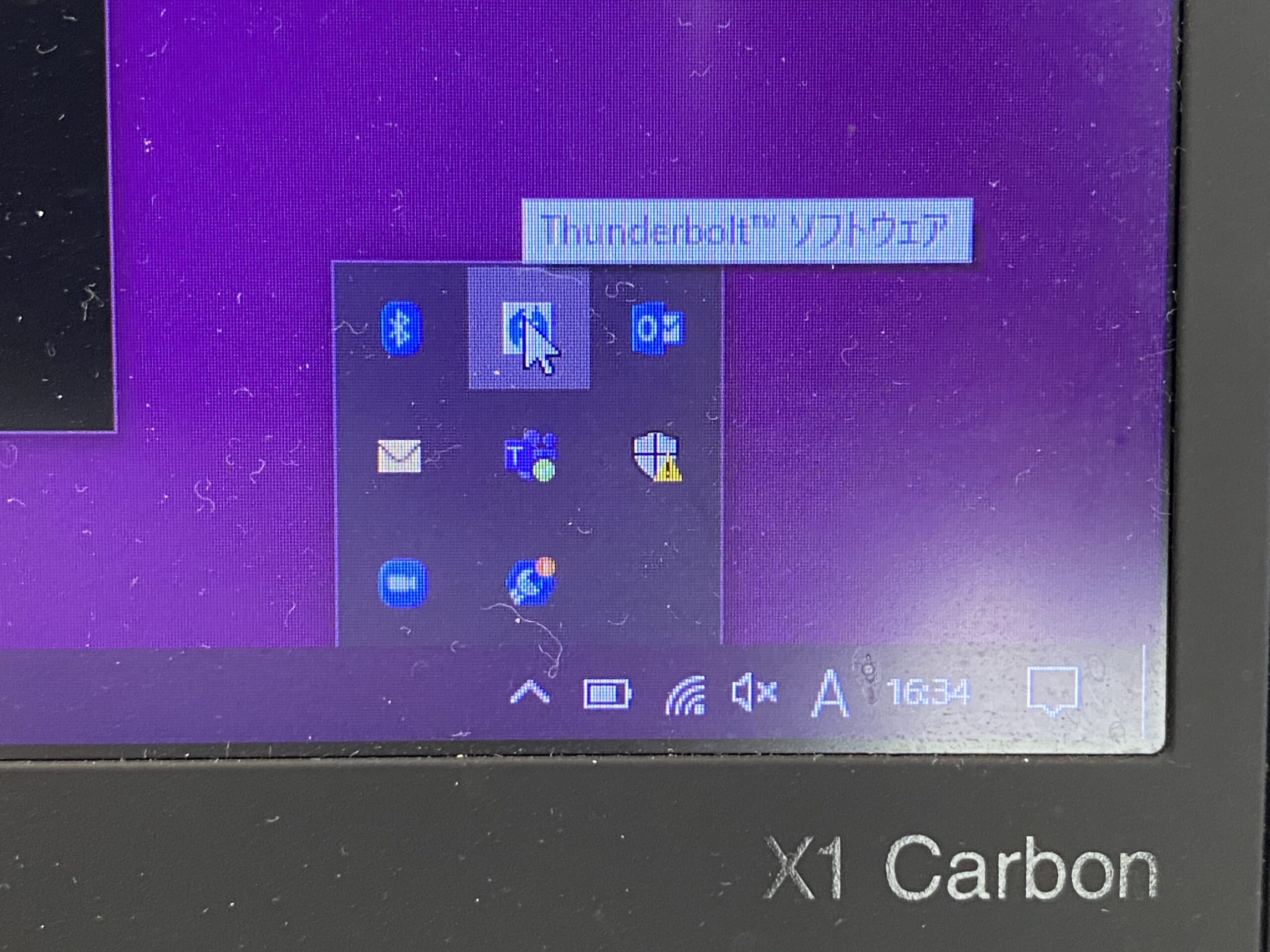

![CalDigit Thunderbolt 4 Element Hub - ユニバーサルマルチポートハブ、Thunderbolt 4/USB4ポート x 4、USB 3.2 Gen2 10Gb/sポート x 4、最大8Kのシングルディスプレイまたはデュアル4K 60Hzディスプレイ、0.8mケーブルで60W充電[TB4-ElementHub-JP-AMZ]](https://m.media-amazon.com/images/I/31ggAFOFOyS._SL160_.jpg)