みなさん、パスワード管理はどうしていますか?僕は極めてスタンダードなパスワード管理アプリ「1Password」を使って管理しています。このアプリはめちゃくちゃ便利ですよね。各サイトのパスワードをランダムに設定しても忘れることはありません。セキュリティが強固になります。おかげで乗っ取られたことは今まで一度もありません。
しかし、半年前にM1 MacBookを購入して以来困っていることがあります。それがiPhoneとPCのパスワード同期。なぜだかiPhoneで登録したパスワードがMac側のアプリに反映されず、ちょくちょく不便な思いをしておりました。
M1 Macを購入する前の自作Windows PCのときはそんなことなかったんですけどね。

そろそろなんとかしたいなぁ・・・
と思いつつ放置してきましたが、新しく登録したパスワードも増えてきてもう無視できなくなってきました。重い腰を上げ対策を調べたところ、もの凄く簡単に解決して感動したので、その話をシェアさせてください。
同期するクラウドサービスを考え直すべし
そもそも1Passwordというソフトは何らかのクラウドサービスを使って端末間のデータを同期させる仕組みです。そのクラウドサービスはユーザーが自由に選べます。
結論から言うと、このクラウドサービスを変更したら同期が上手くいくようになりました。元々はiPhoneとWindows PCをDropboxで同期させていたんですが、Macとは相性が悪かったのかな?これをiCloudに変更することで、同期がばっちりになったんです。やっぱApple製品にはAppleのサービスだな!Appleへの信仰心が高まります。(まあDropboxでもちゃんと使えるようにしてほしいところですが)
というわけで設定の仕方をご紹介します。超簡単ですよ。
①iPhoneの1Passwordアプリから同期サービスを変更して同期開始
まずはiPhoneで1Passwordアプリを開きます。右下の歯車アイコン「設定」をタップ。
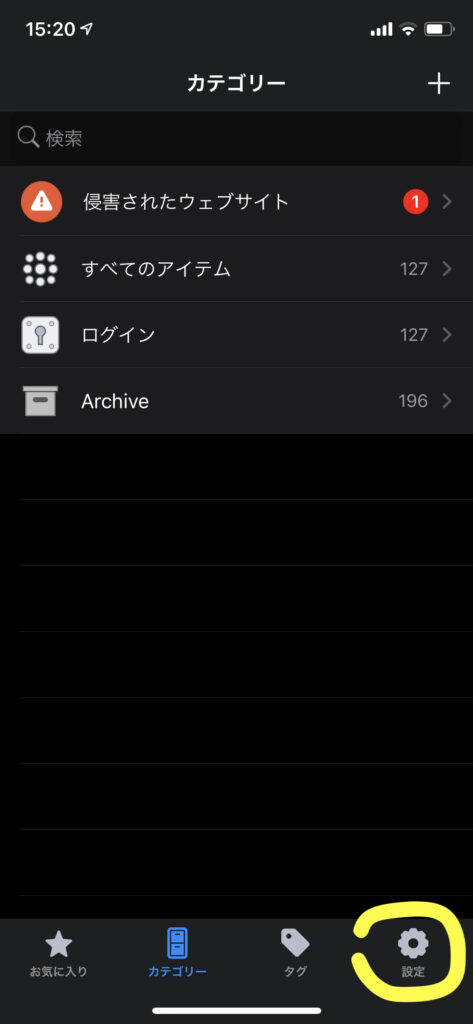
設定メニューの保管庫をタップします。この保管庫にパスワードのデータが格納されているのです。
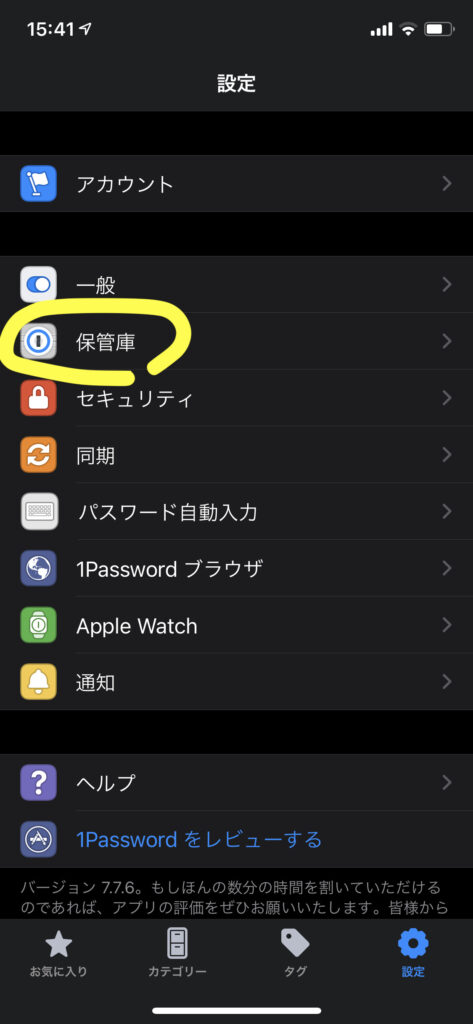
続けてプライマリをタップ。下の画像はすでにiCloudに同期されていますが、僕の対策前はDropboxと表示されておりました。これが現時点で同期に使用しているクラウドサービスです。
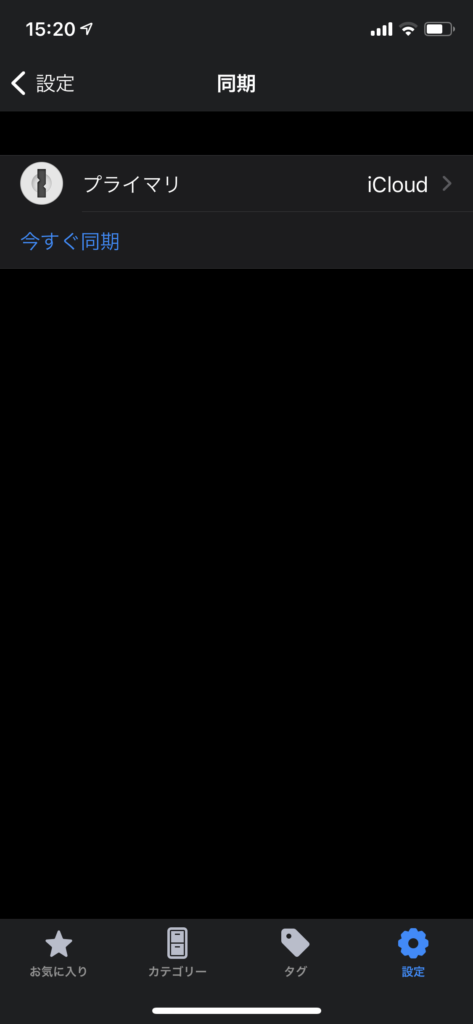
さらにタップして進みます。そうすると同期するサービスを選ぶ画面が出てきますので、そこでiCloudを選択しましょう。
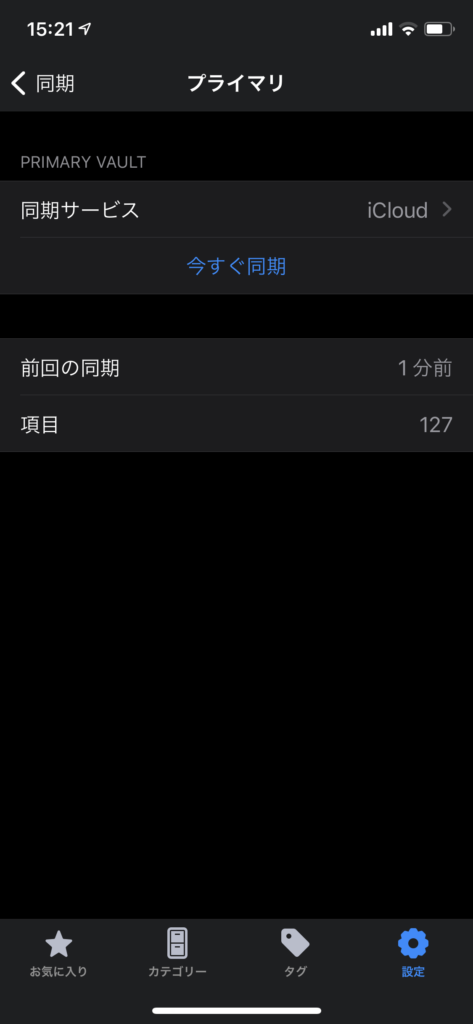
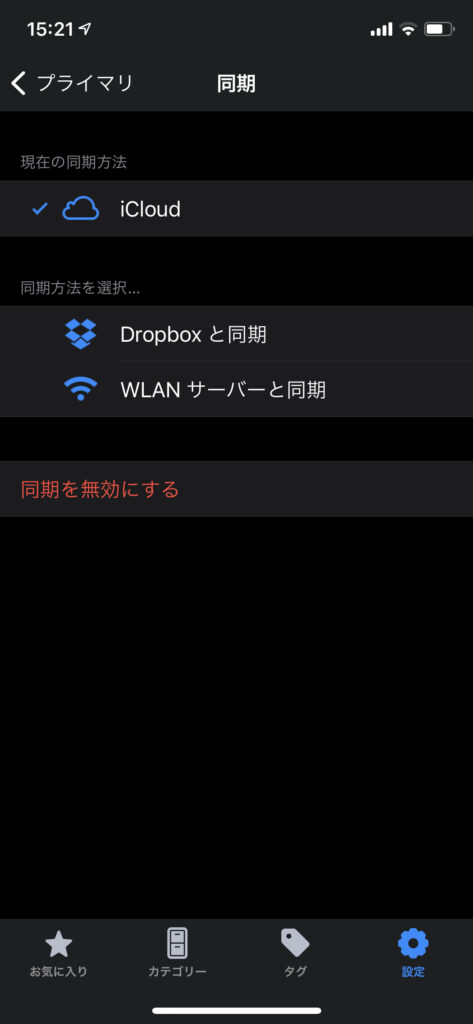
そうするとパスワードを入れるように促されます。1Passwordを設定したときに決めているはずです。ヒントも出ますので、おそらく間違えることはないでしょう。僕は何回か間違えましたが。「いつものやつ」って何かわからなかったw
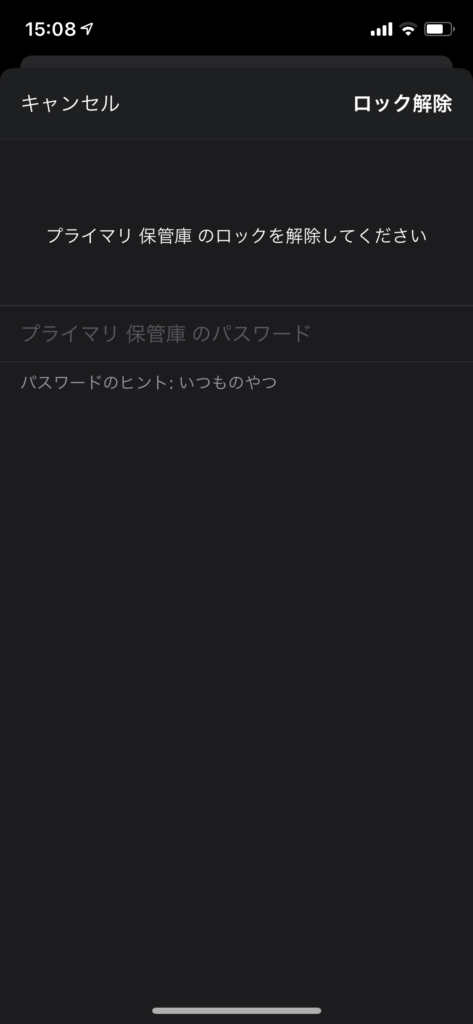
iCloudと同期した記憶はありませんが「既存のデータを見つけました」と表示されました。マージ(融合)しておけばいいでしょう。
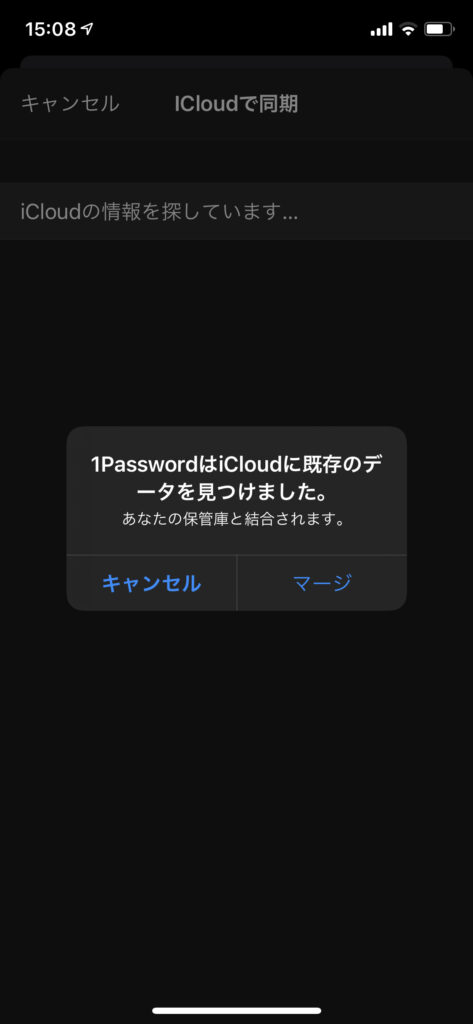
これでiPhone側の設定は終わりです。上記の過程でDropbox側のデータを消すか?を問われた記憶がありますが、それはどちらでもいいと思います。安全に移行したければ残しておけばよいでしょう。
②Mac側のクラウドサービスをiCloudに変更する
続いてMac側も同様に設定していきます。Dropboxで同期する設定にしていたのをiCloudに変更すればOK。Dropboxでは上手く同期できてなかったけど・・・
まずは1Passwordを開き、右上の歯車アイコンから”環境設定”を開きます。
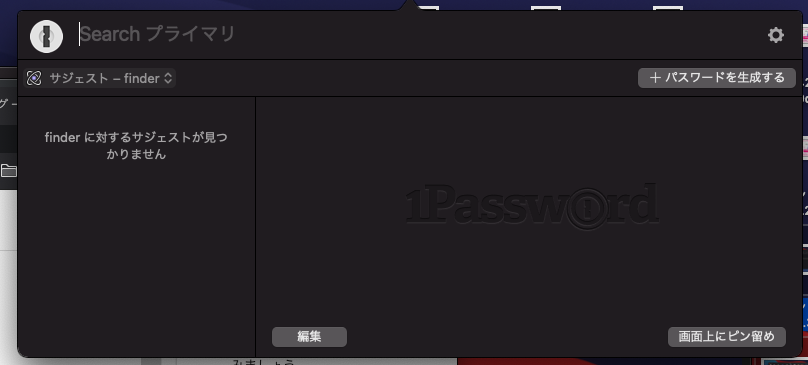
設定メニューの同期タブをクリックし、”Sync プライマリ vault with”から同期するサービスをiCloudに変更します。
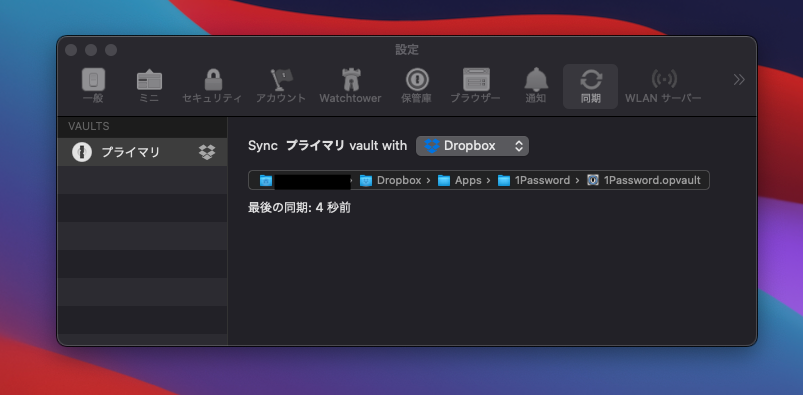
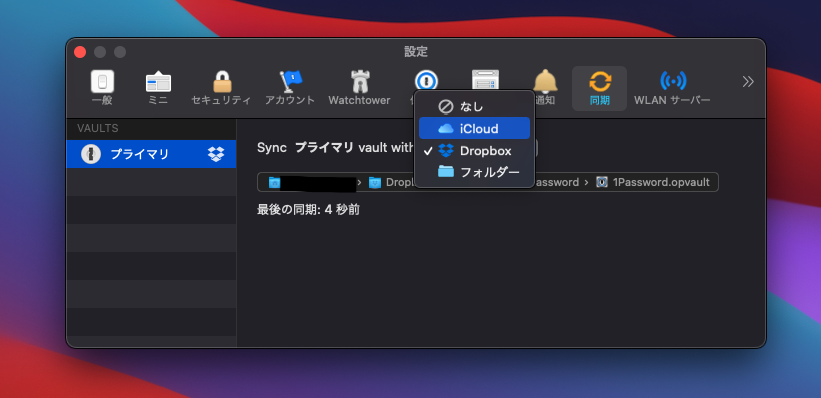
そうするとiPhone側の設定と同じようにパスワードを求められます。同じパスワードですね。
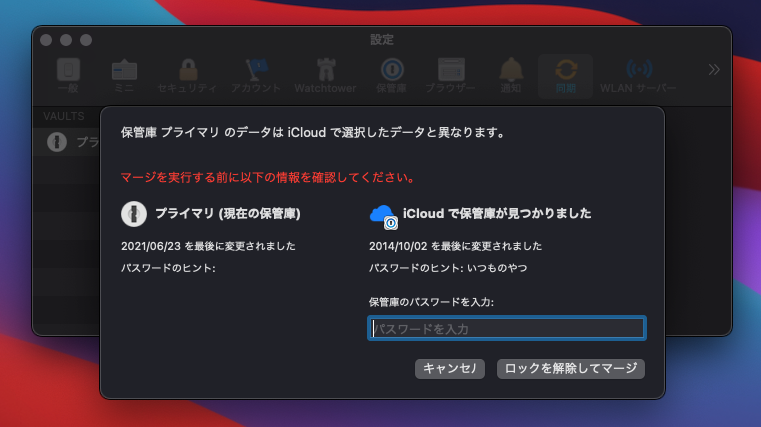
これでMac側の設定は終わりです。データを確認すると、しっかり同期されていることと思います。思った以上に簡単でした。
結論:Apple製品ならiCloudにしとけばOK
スマホはiPhone、PCはWindowsの環境のときはDropboxで同期させていました。それでも問題なかったのですが、今回PCをMacにするとダメでしたね。理由は不明。
ただ、そこはさすがApple製品。iCloudに設定しておけば抜群の安定感です。マージ後の不具合も全くありません。
もしみなさんも1Passwordで上手く同期できていないときは参考にしてみてください。
証券口座乗っ取り対策に!パスワード管理は1Passwordで
- 公式:https://1password.com/jp
- どんな端末を使っていてもストレスなく使えるパスワードアプリ
- 強固なセキュリティ、過去に重大漏洩事故は起こっていない安心感


