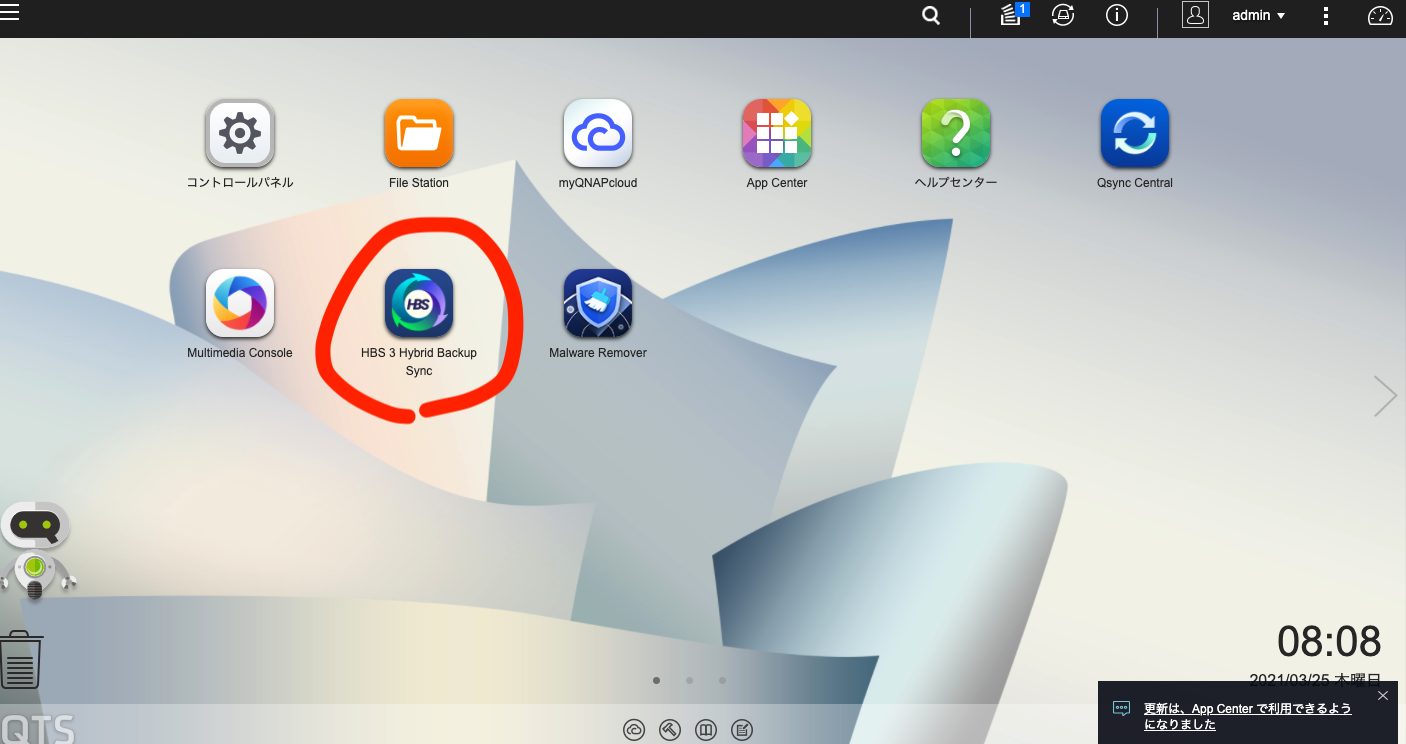みなさん、ビデオ通話はよく使いますか?ぼくは週に何回か遠方に住む両親にFaceTimeを使って話をしています。孫の顔を簡単に見られるのは両親にとっても喜んでもらえていいですよね。
ガジェットオタクとしては、孫の顔をできるだけ高画質で届けねばなりません(?)。ニコンの最高のZマウントレンズでFaceTimeをしたい!そんな一心でやり方を調べてみました。
ニコンには一眼カメラをWEBカメラとして使用できるソフト「Nikon Webcam Utility」が用意されています。ありがたいことにフリーソフトです。
このソフトはZoomやTeamsは動くと公式に発表されていますが、FaceTimeには言及されていません。

OSレベルで認識されてるならFaceTimeでも使えるんじゃないかなぁ
と考え、うちの環境で試してみました。その様子をレポートします。で、結果的に使えたかどうか?
ちなみに僕の環境は以下のとおり。
- PC:MacBook Air M1 late 2020
- OS:macOS 11.2.3
- Camera:Nikon Z6
兎にも角にも「Webcam Utility」をインストールする
まずは「Webcam Utility」をインストールしないことには始まりません。ここからダウンロードして準備を進めます。
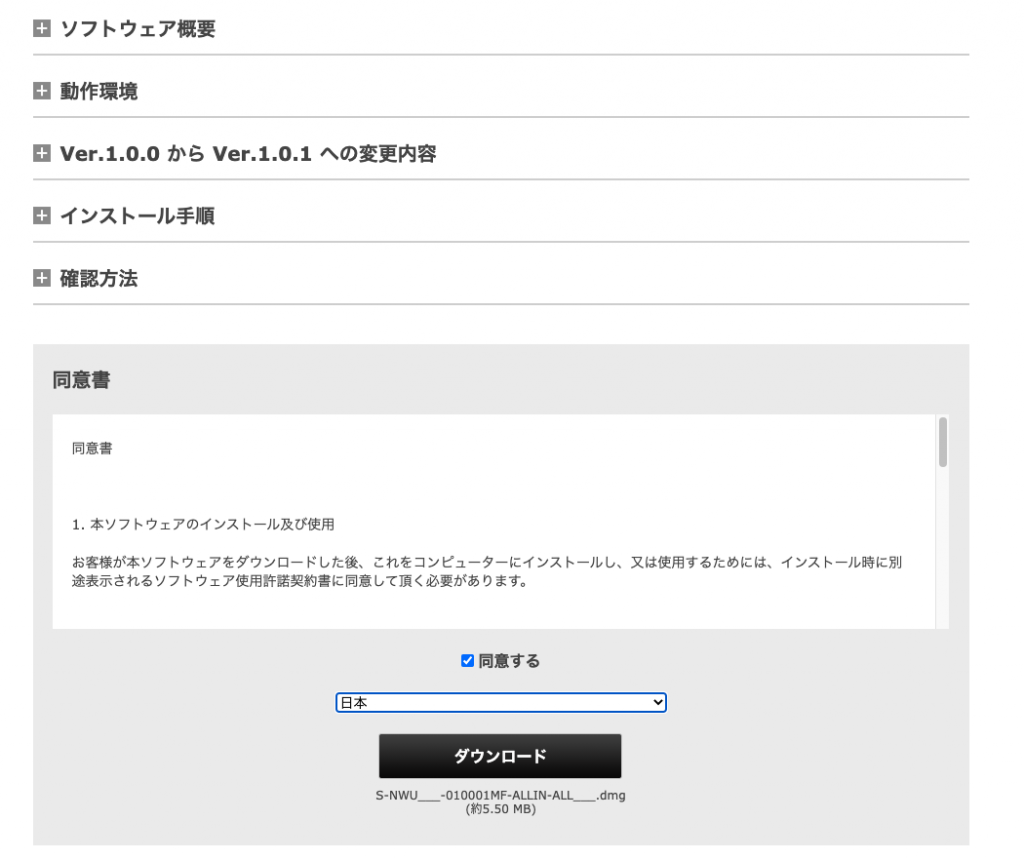
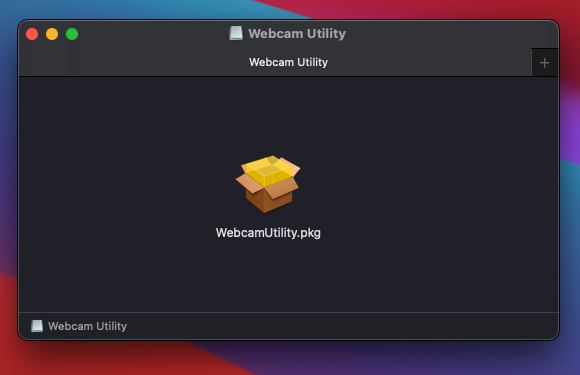
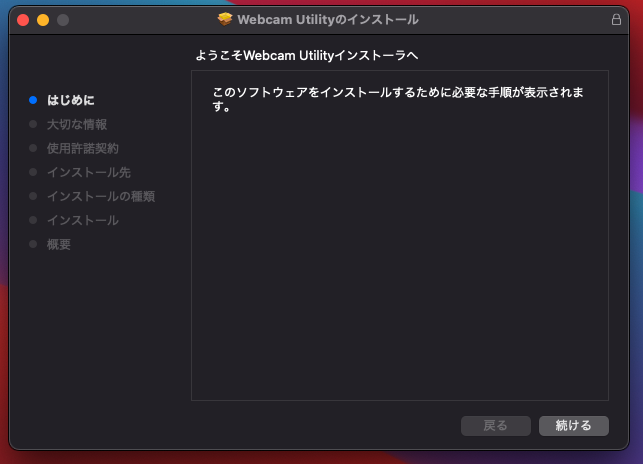
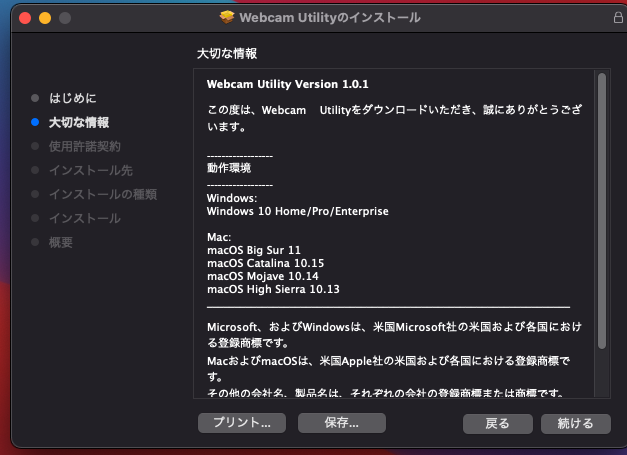
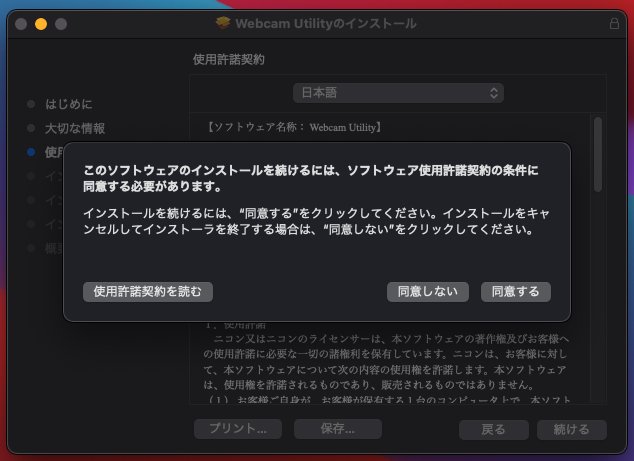
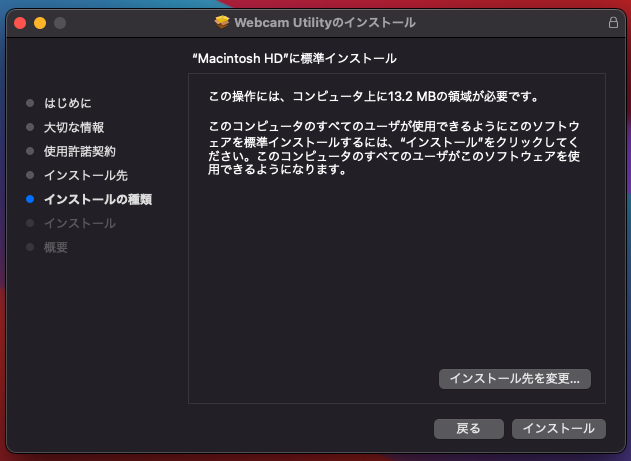
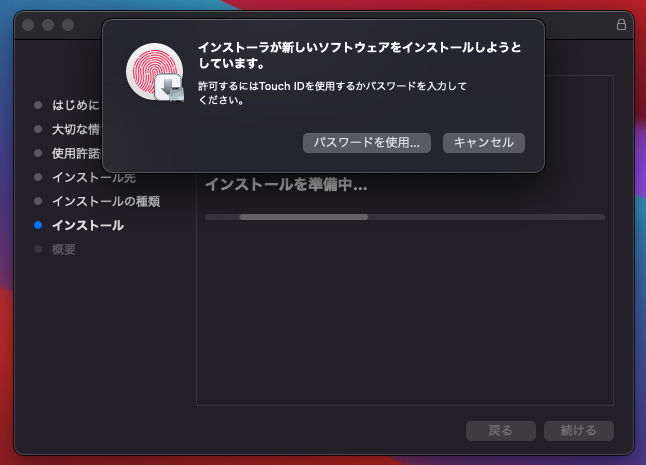
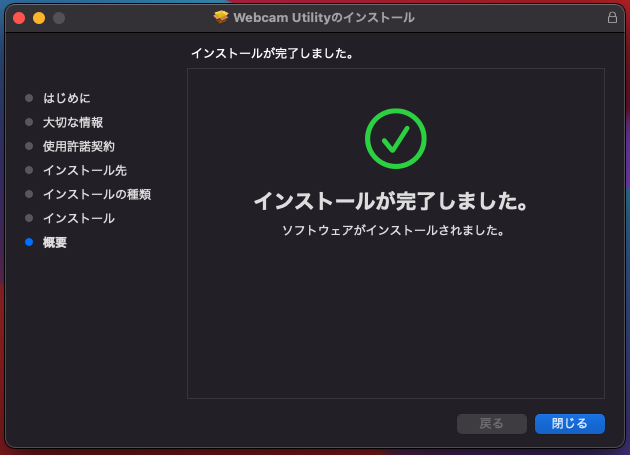
特にアプリとして準備されているわけではないので、Launch Pad を見ても何も変化はありません。ちょっと不安になりますが、これで準備はOKです。
カメラのセッティング
ソフトのインストールが終わったら、カメラ側のセッティングが必要です。いくつかウェブで調べてみましたが、詳しいサイトがなくちょっと困惑しました。僕は下のニコンアジアのYouTube動画を参照してセッティングしました。
本体側のUSB-CポートとPCを接続する
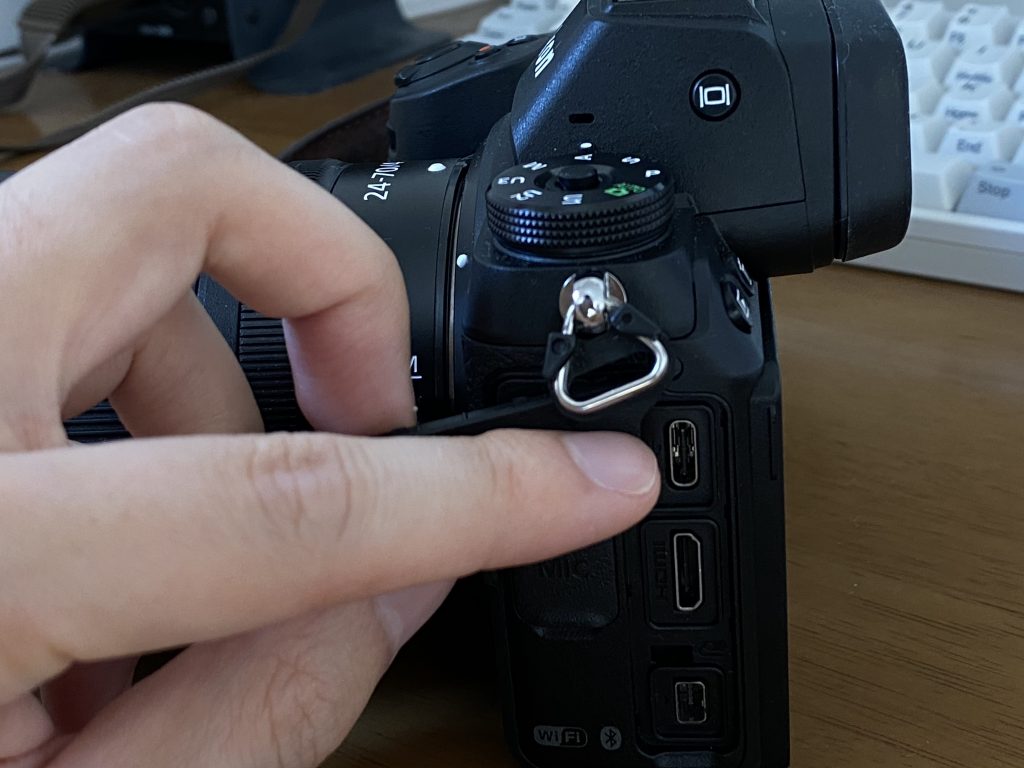


カメラを起動して動画モードにする
ここの説明が不足しているサイトが多いです。きっちりカメラを起動しておくことを忘れないでください。そして動画モードに切り替えておきます。


これで準備はOK!
FaceTimeを意気揚々と起動してみたものの・・・
FaceTimeで外部カメラを使用するためにはメニューの「ビデオ」からカメラを選択する必要があります。意気揚々とFaceTimeを起動して「ビデオ」をクリックすると・・・
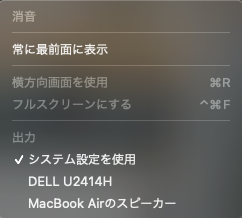
出力に「Webcam Utility」の表示がありません!がっかり・・・。
試しにZoomを起動してみたところ、Nikon Webcam Utility がしっかりと認識されておりました。なので、インストールは問題なくできているようです。このWebcam UtilityはOSレベルでカメラとして認識されるものではないようです。残念ですね。
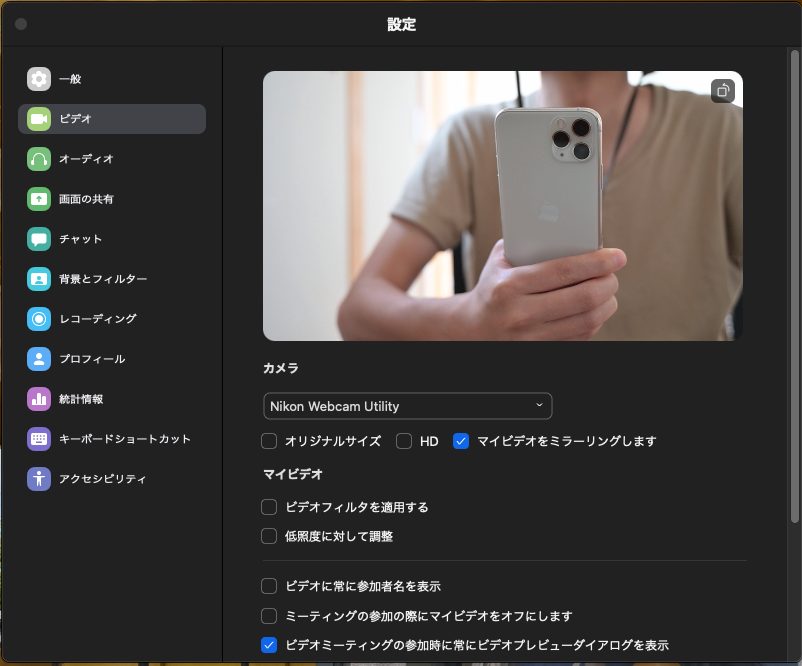
結論:Nikon Webcam Utility を FaceTime で使えるようにしてほしい
うちのような年配の両親を相手にビデオ通話するにはFaceTimeが一番適したアプリだと思います。最初からインストールされてるので、アカウント取るなどの手順が不要なためです。iPadやiPhoneさえもっていれば、後は呼び出すだけ。手軽さがいいんですよね。
だからこそ、Nikonにはこの素敵なソフトをFaceTimeまで使えるように育てていただきたいです。ソフトウェアサポートの厚さもどのメーカーのカメラを使うかの判断材料になります。これからのZマウントの発展のためにも、ぜひソフトウェアサポートもしっかりとお願いしたいものです。