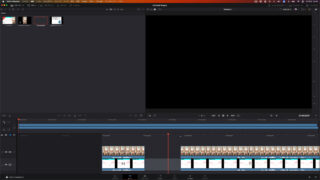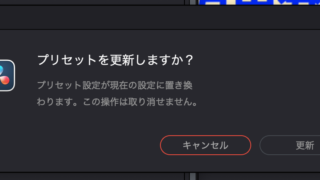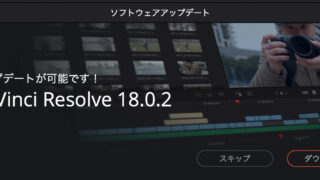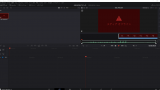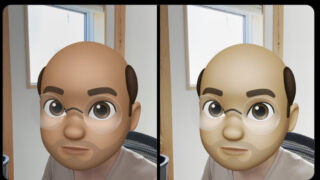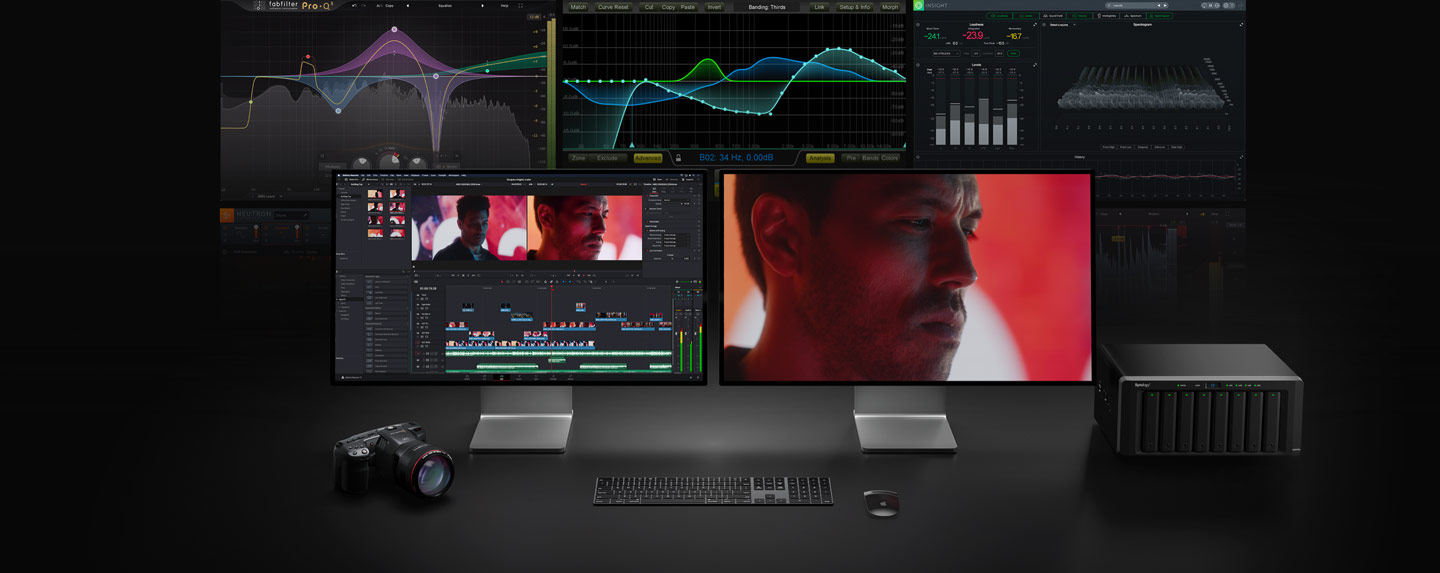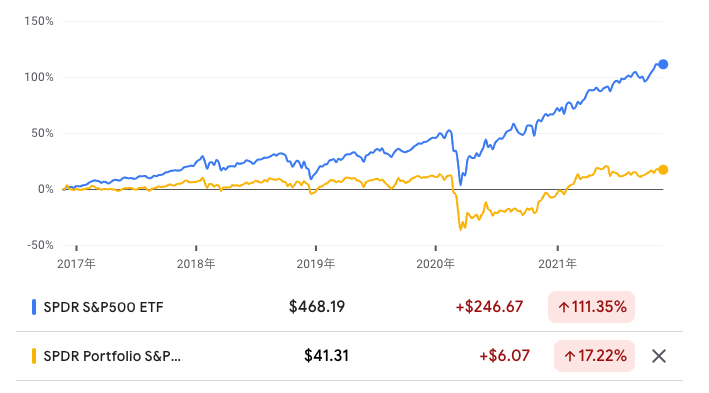みなさん、動画編集に興味はありますか?僕は半年前くらいからYouTubeに動画をあげて、趣味の範囲で楽しんでいます。編集スキルは非常に低いですが・・・。
そしてドケチの僕はもちろん無料ソフトで編集をしております。それが最強の無料ソフト「Davinci Resolve」です。なぜこれが無料で使えるのか意味不明なほど高機能な動画編集ソフトです。先日のアップデートでApple Silliconでのパフォーマンスが飛躍的に上がって、より使いやすくなりました。
一方で日本ではまだまだマイナーなのは否定できません。一般的にはPremiere ProやFinal Cut Proがポピュラーですよね。ぼくの数少ないリアル友達にきいてみても

Davinci Resolve?なにそれ美味しいの?
といった反応です。そういうソフトで困るのがトラブったときの情報不足。ググったところでユーザーが少ないために解決策がわからない、と言ったことが多々有りました。
今回、上級者にとっては常識的なことかもしれませんが、ぼくが小1時間ハマったトラブルについて解説したいと思います。同じくDavinci Resolveを使っているみなさんの参考になれば、それ以上にうれしいことはありません。
やりたいこと:複数クリップを一発でカットしたい
Davinci Resolveではクリップ(動画ファイル)をカットする際、音声と映像の1組のセットだけカットされるようになっています。例えば、複数のクリップが並列で並んでいる場合、選択されている音声と映像のみがカットされるのです。わかりにくいのでスクリーンショットでご説明しましょう。
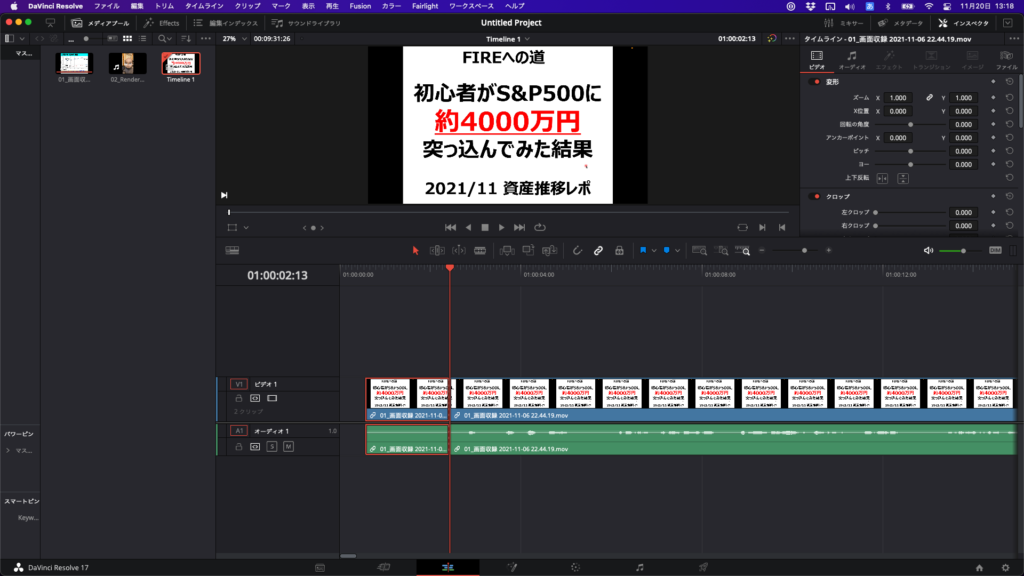
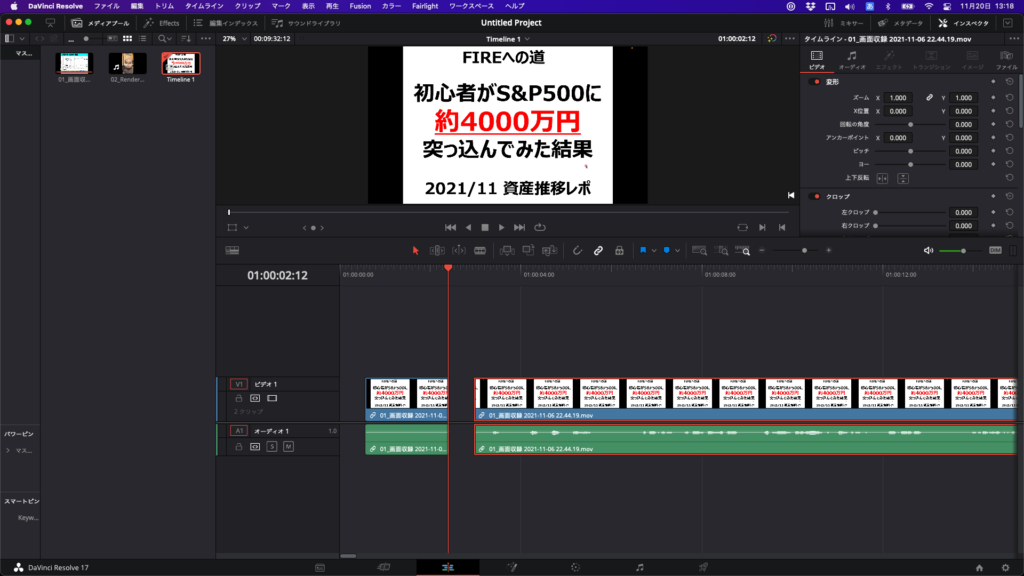
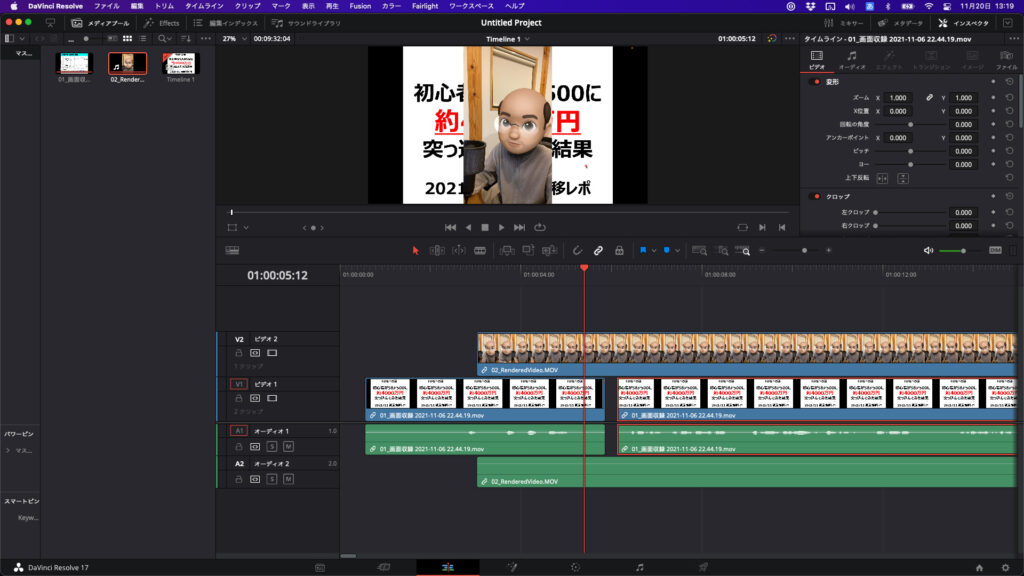
ぼくがやりたいのことは、この並列にならんだ複数のクリップをいっぺんにカットしたいのです。その方法は僕が調べたかぎりは3種類あります。それを知っているだけでも、作業が効率よくなると思いますよ。ちなみに僕は知らなかったので、いっぺんにカットできるときと1つしかカットできないときがランダムで出てきてイラついてましたw
①カットしたいクリップを選択してカット操作する
一番オーソドックスな方法はこれでしょうか?タイムライン上でカットしたいクリップを複数選択し、カット操作(MacだったらCommand + B、Winだったら Ctrl + B)。そうすると選択したクリップすべてを同じポイントでカットできます。
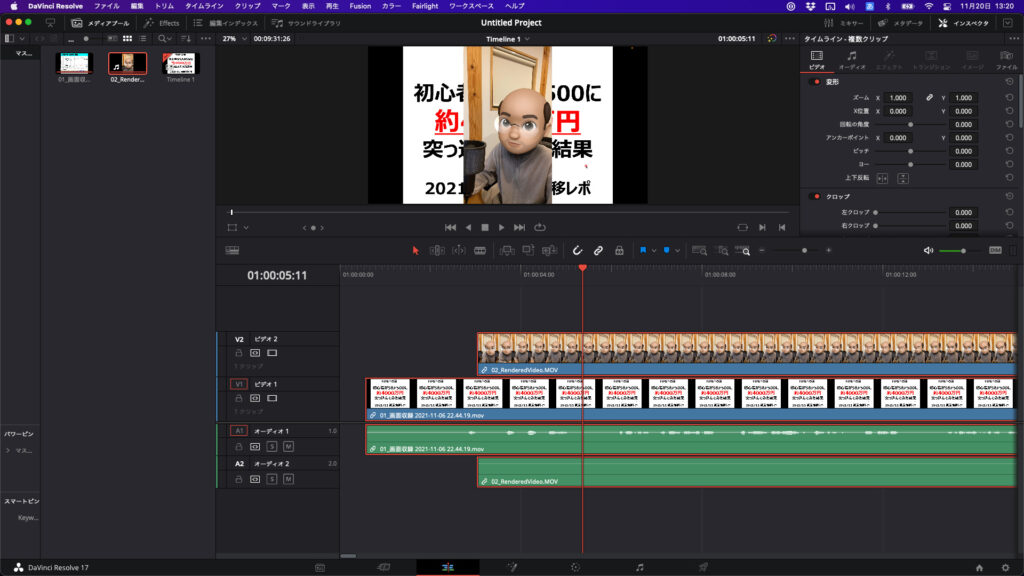
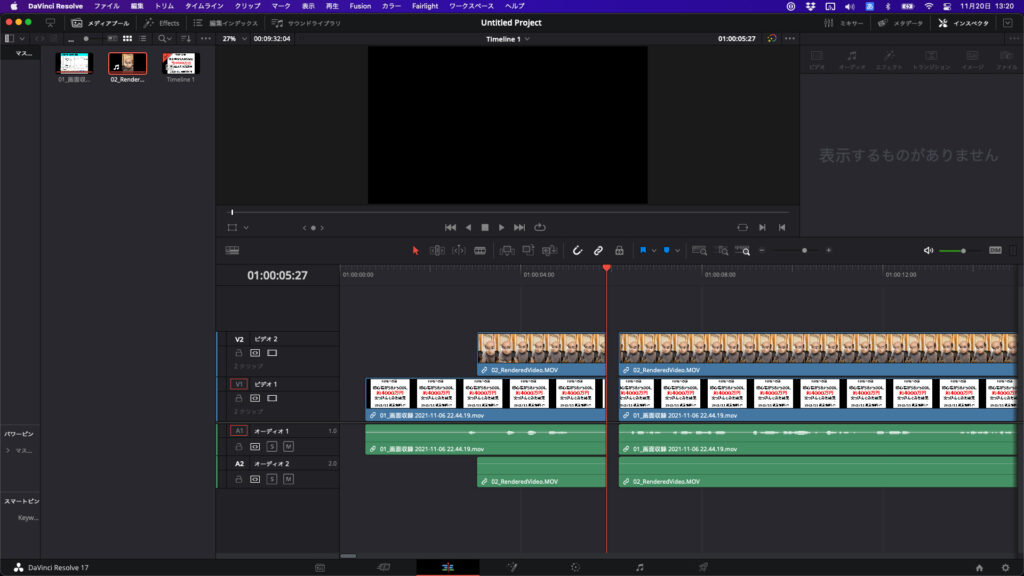
オーソドックスなやり方だとは思うのですが、複数クリップを選択するのがめんどくさいし、選択忘れてカットをミスることも少なくありません。また、カット後に選択ミスをして削除操作に失敗することもしばしばあります。これをもっと楽にやりたいのです。
②タイムライン上で何も選択せずにカット操作
逆にクリップを何も選択せずにカットすると”タイムライン上のすべてのクリップ”をカットできます。
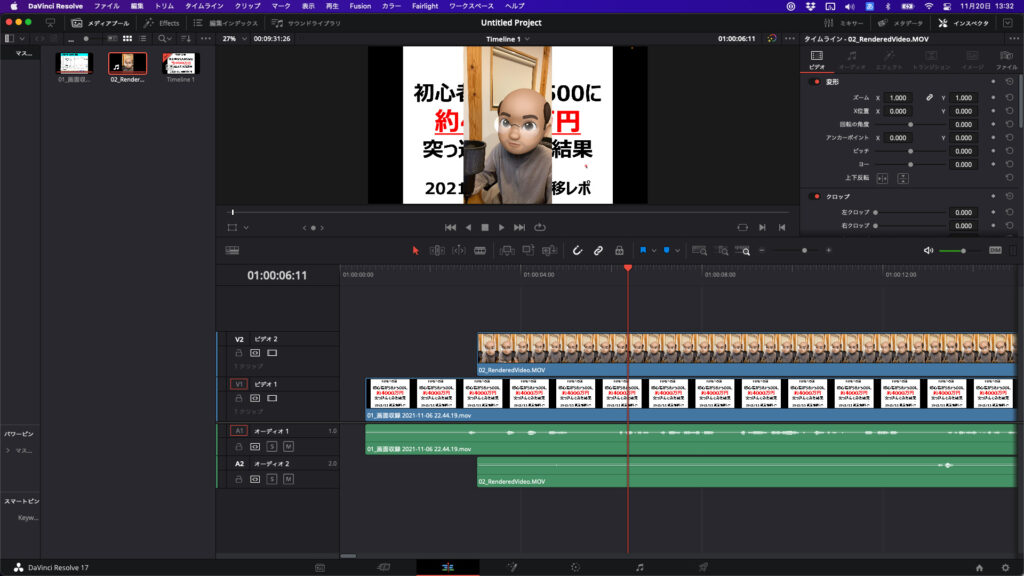
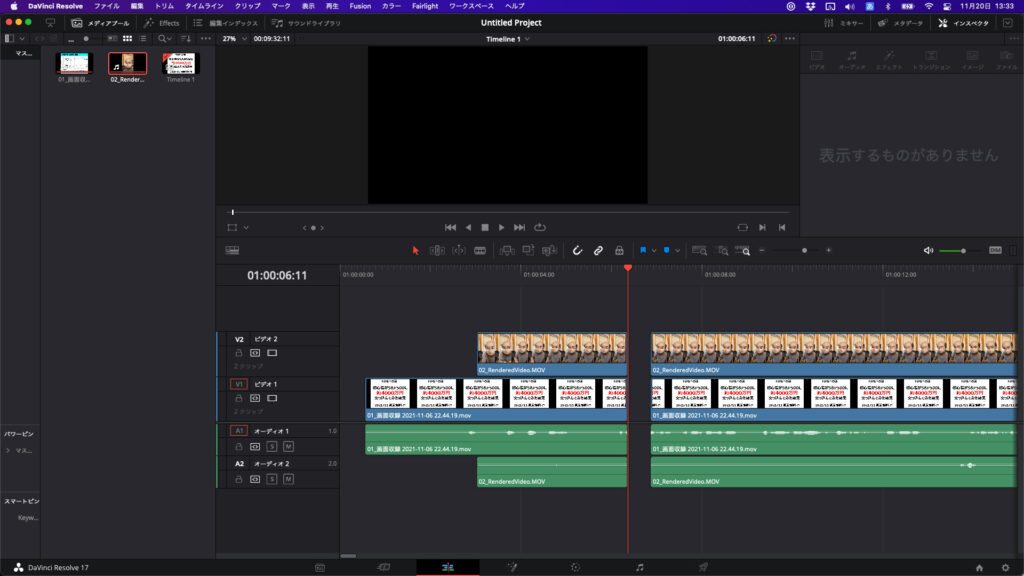
これもわかりやすいやり方なのですが、この方法もカットした後に削除する操作でも選択ミスをして、削除する必要があるものを削除し忘れたりすることも多いです。僕は基本的にいっぺんにカットした箇所はいっぺんに削除してしまいます。上記①②の手法は僕の用途にあったやり方ではありません。
③クリップをリンクさせる
僕が理想としていたやり方がこれです!選択ミスの余地なく複数クリップをカットしつつ、カットしたクリップを削除するときにも選択ミスが生じません。具体的な操作方法を見ていきましょう。
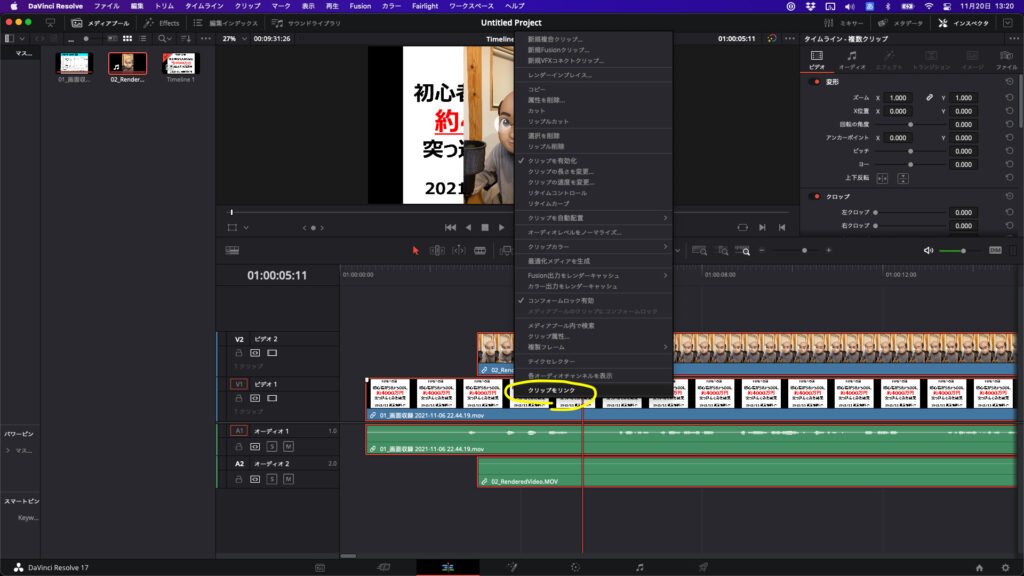
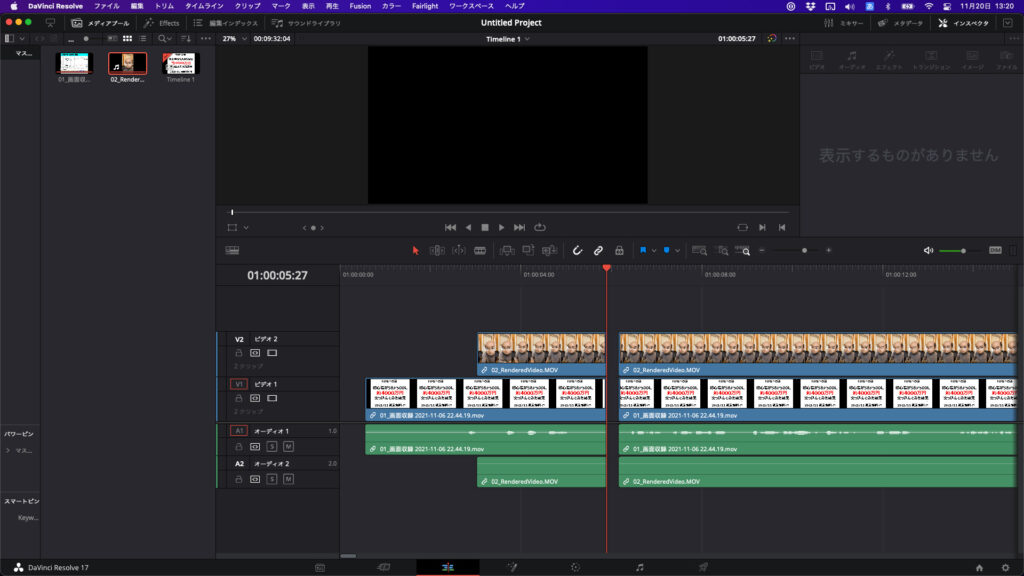
クリップをリンクすると、リンクした複数のクリップはまるでひとつのクリップかのように振る舞うのです。なので、例えばひとつの音声ファイルだけ選んでDeleteキーを押して削除したとしても、リンクさせたすべての箇所が削除されます。選択ミスが発生しないんですよね。これがすごく楽で助かります。
ひとそれぞれの編集スタイルによるとは思います。ぼくはタイムラインにクリップを並べて、時系列順にひたすらカットする方法で編集しているので、最初にリンクさせておけばすごく楽にカットできるのです。これを発見したときすごく嬉しかったんですよね、巷では常識かもしれませんが。
結論:いっぺんにカットするにはクリップをリンクするのがおすすめ
ネット上にはDavinci Resolveでカットする操作はたくさん解説されているのですが、複数クリップをいっぺんにカットするやり方を解説したものは見当たりませんでした。というわけでまとめてみた次第です。やり方は他にもあるかもしれませんが、殆どの方にはこれらで事足りるでしょう。
カット操作は編集で一番大変で時間がかかる作業です。それを快適かつ迅速に行えるようにするのが編集者の腕の見せどころ。ぼくはまだまだスキルが足りませんが、この複数カットの知識を得て一段レベルアップできた気がします。それくらいカット編集は大事。
ぼくのおすすめはクリップをリンクさせる③の手法ですが、みなさんの編集スタイルに応じて好きなカット方法を選んで見てください。
DaVinci Resolveについての他記事もどうぞ