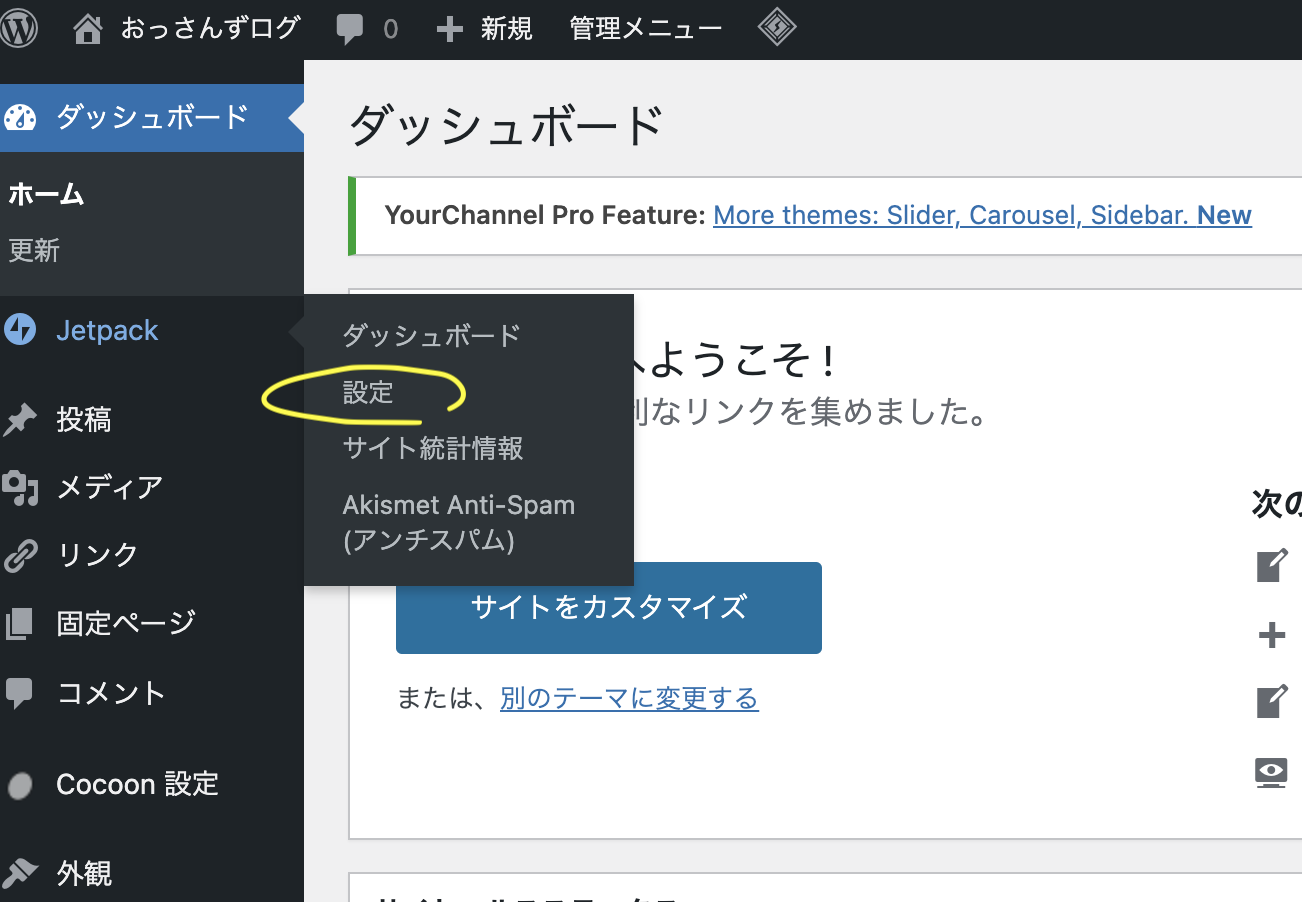みなさん、Apple教の布教やってますか?特に大事なのが幼少期からアップル漬けにすることです。
というのは冗談で、僕は子どもに早めにPCに慣れ親しんでほしいと思ってます。最低限のITリテラシーを身につけてもらうためです。ここから将来PC無しに生活する未来は来ないでしょうし。その為に、まずはMacでApple IDを作って子ども用アカウントを作ろうとしたのですが、

問題が発生しましたって何、、、?
謎のエラーメッセージが出続けて、子ども用IDを作れずに悩んでおりました。それがとても簡単に解決したので、今回はその手段をこの投稿にまとめておきます。
Macで子ども用アカウント作れなくてハマる状況
子ども用アカウントの作り方はアップル公式サイトに解説があります。プロセスは以下、とってもカンタン。
1. Apple メニュー >「システム環境設定」の順に選択します。
2.「ファミリー共有」をクリックします。
3. 追加ボタンをクリックします。
4. お子様用アカウントを作成」をクリックします。
5. 画面の案内に従って、アカウントの設定を最後まで進めます。お子様のメールアドレスを Apple ID として使えます。生年月日は間違えずに入力してください。後から変更することはできません。
このプロセス通りに進めてもうすぐ完成ってところでこんなメッセージが表示されて中断されてしまいます。
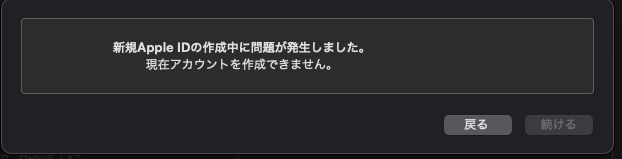
このメッセージが出ると最初からやり直し。何回やってもこのエラーで止まっちゃいます。どうにもなりません。というわけで解決策を図ります。
解決策:MacでダメならiPhoneだ!
どうしてもMacでは子ども用アカウントを作れなくて困った僕は、公式サイトの手順説明のある記述に目をつけました。それがこちら。
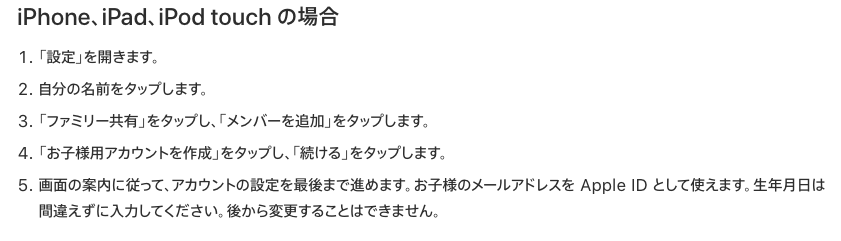

MacがなければiPhoneを使えばいいじゃない
根本解決にはなってないかもしれませんが、たいていのMacユーザーはiPhoneを持っているはず(当サイト調べ)。一度ダメもとでiPhoneでアカウント追加をやってみます。
上の手順ですすめると・・・なんのトラブルもなくApple ID取得が完了しました!Macでの悩みは何だったんだろう、というくらいスムーズに完了。完了したのはいいけど、Appleさんしっかりしてください。
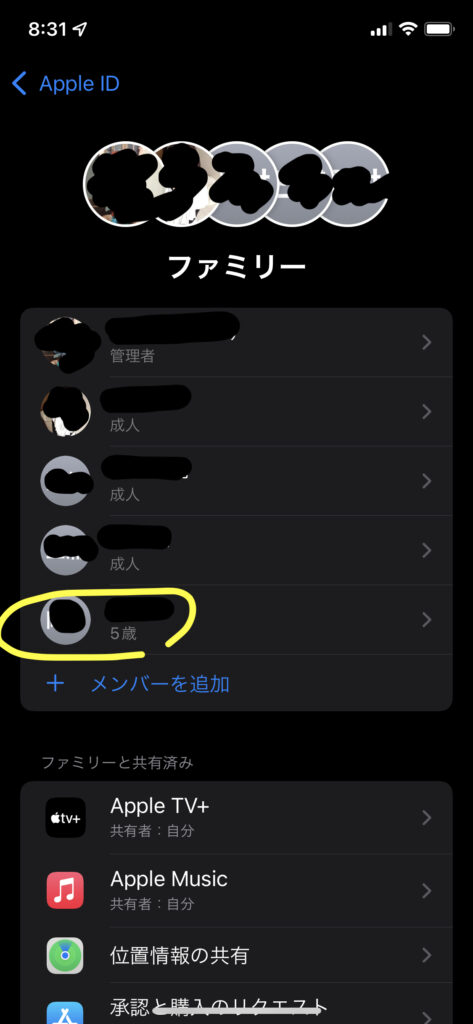
Macからファミリー共有を確認してみても、きっちり子どもアカウントが追加できているのがわかります。
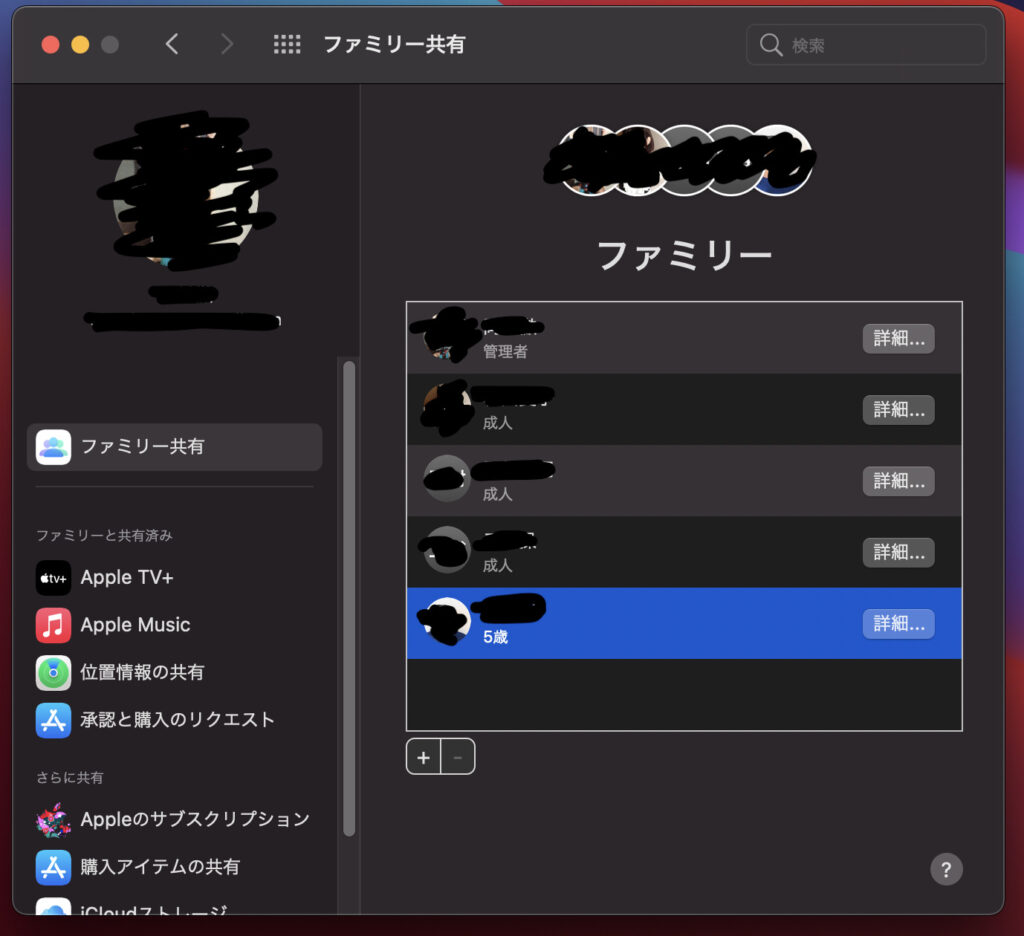
ここまでできたら、あとはMacのアカウントを追加してやるだけです。その方法は公式ページをご参照ください。
1. Apple メニュー >「システム環境設定」の順に選択し、「ユーザとグループ」をクリックします。
2. 鍵のアイコンをクリックし、管理者のパスワードを入力します。
3. ユーザリストの下にある追加ボタンをクリックします。
4. 「新規アカウント」ポップアップメニューから「通常」を選択します。
5. 名前とパスワードのフィールドに入力し、「ユーザを作成」をクリックします。
6. Mac を再起動するか、Apple メニュー >「ログアウト」の順に選択します。
7. ログインウインドウで、作成した新しいアカウントを選択し、その名前とパスワードでログインします。
8. 設定アシスタントが、アカウントの残りの設定手順を案内してくれます。Apple ID でサインインする画面が表示されたら、自分の Apple ID ではなく、お子様の Apple ID を入力してください。
結論:MacでダメならiPhoneでやれ
まったく根本解決にはなってない手段ですが、この手法で「子供のアカウントを作る」目的は達成されているはずです。Macを使っていてiPhoneを持っていない方はごめんなさい。
そもそもAppleさんにはMacでちゃんとバグなく動作してほしいですね。iPhoneではアカウント作れるのにMacで作れない理由はありませんから、間違いなくバグでしょう。
AppleというとMacこそが基幹製品だと思うのですが、いまやiOSのほうが出来がいいのかもしれません。確かに売上規模は圧倒的にiOSのほうが多いですから、投資先としては間違っていません。ただ、PC大好きなおっさん達からすると、なんだかMacが蔑ろにされているようでさびしい限りです。